Table of Contents
Sometimes an application is successfully installed, but CrossOver doesn't create a launcher icon. When this occurs, accessing the Run Command option allows you to not only launch the application but also to create an icon.
1. Access C: Drive
Select the bottle containing the program and click Run Command.
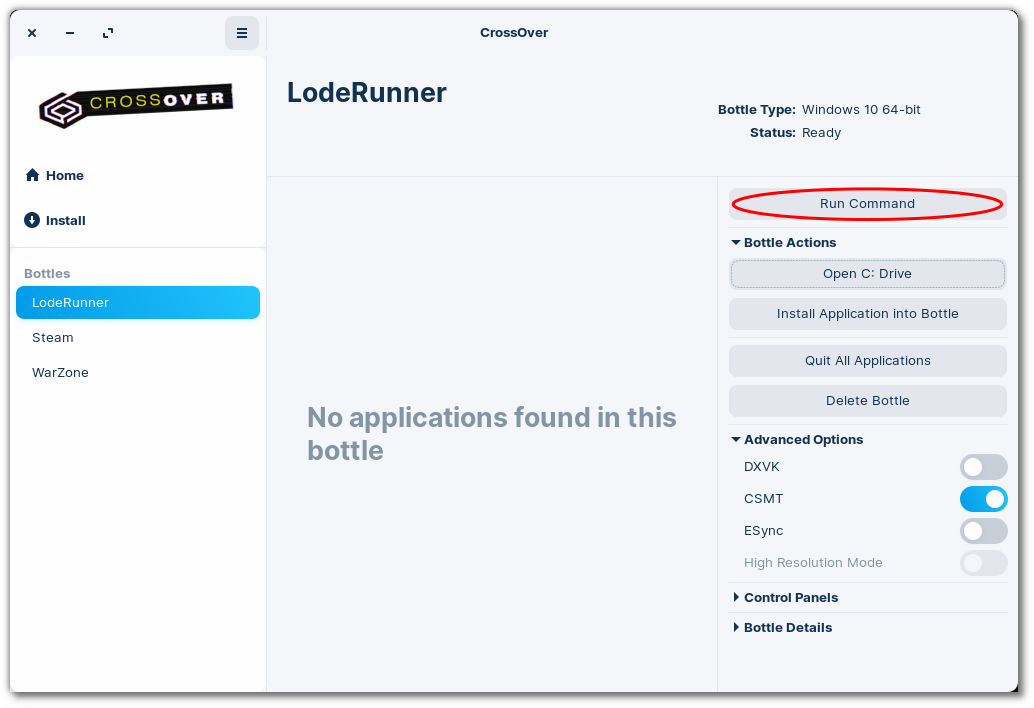
In the Run Command dialog, click Browse to access the contents of the bottle's C: drive.
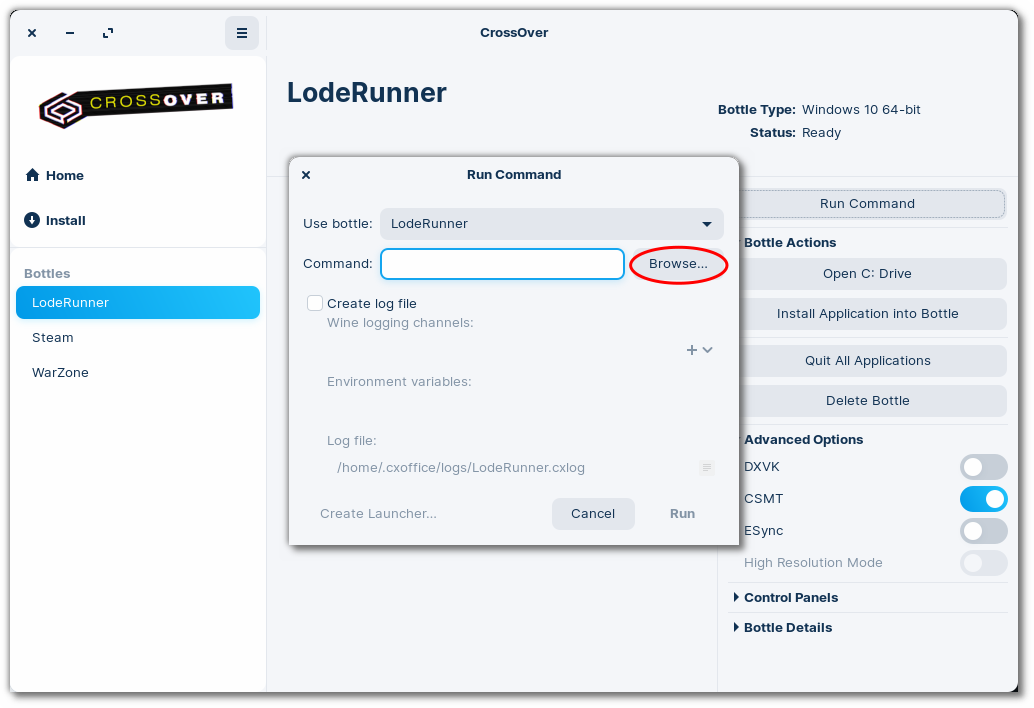
2. Locate the .exe File
Browse the C: drive for the program's .exe file. If the program has more than one .exe file (not uncommon), you may need some trial and error to find the correct file.
An excellent place to start looking is in Program Files. Once you have located and selected the .exe file, click Open.
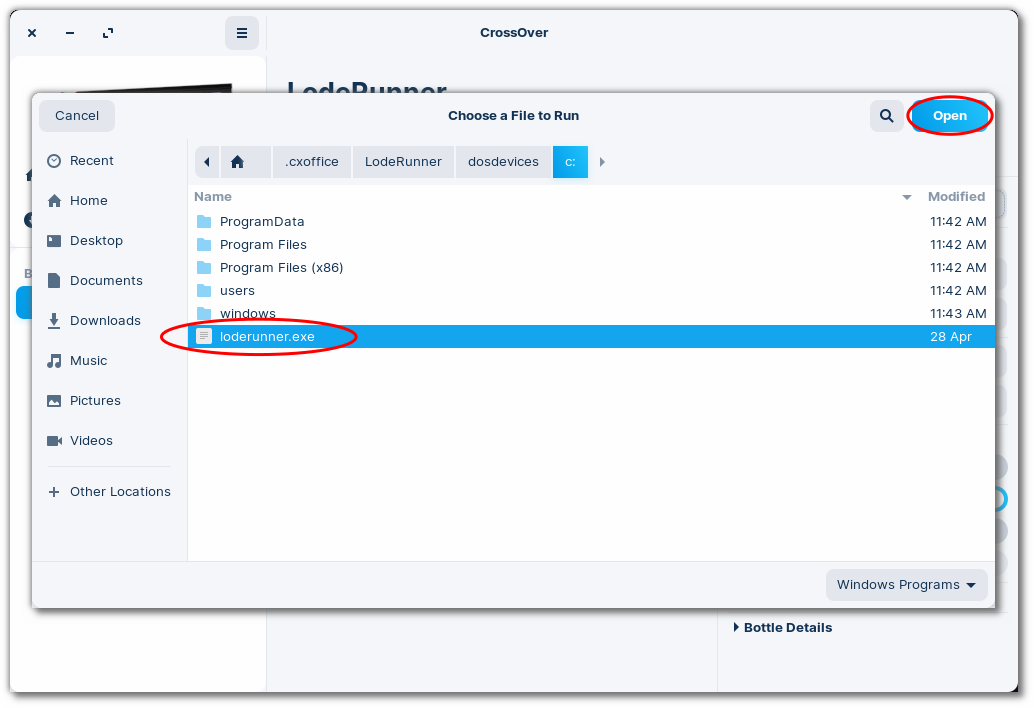
If you are sure the file you selected is correct, click Create Launcher.
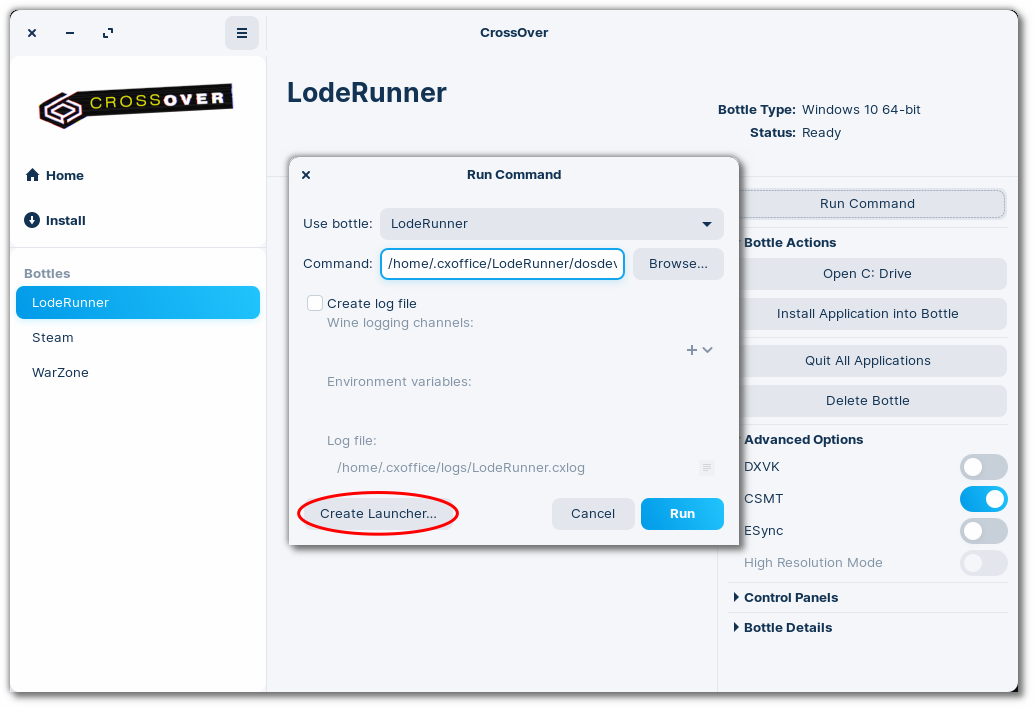
Note: You can always click Run to see if the selected file launches the program before creating a launcher.
3. Create Launcher
If everything looks correct In the Create Launcher dialog, click Create.
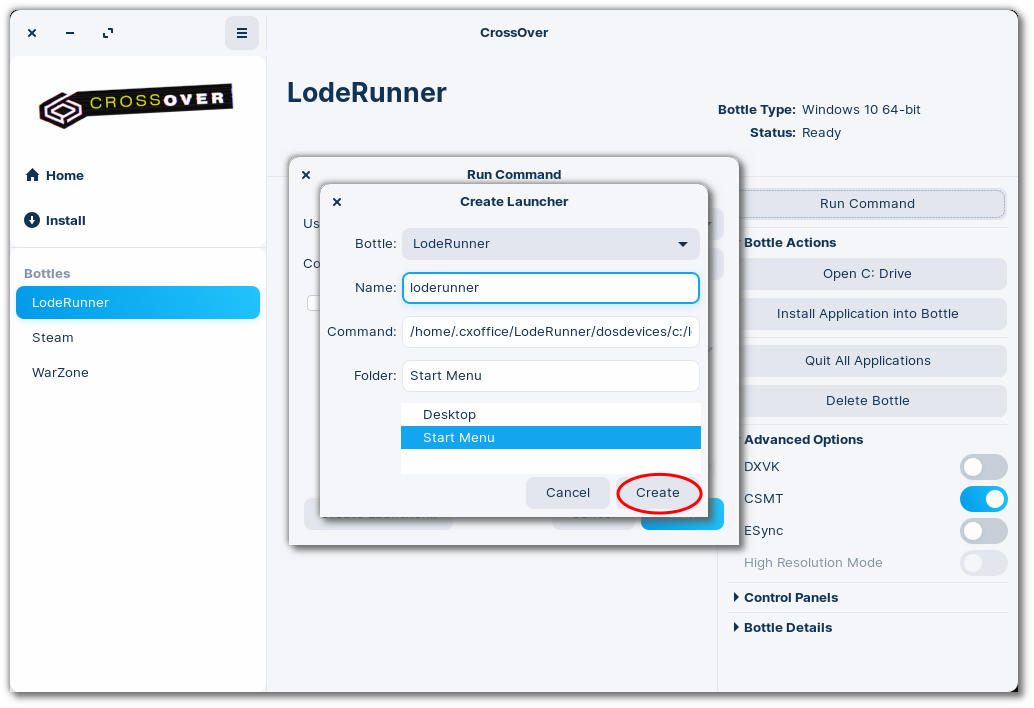
CrossOver displays a launcher icon for the selected file.
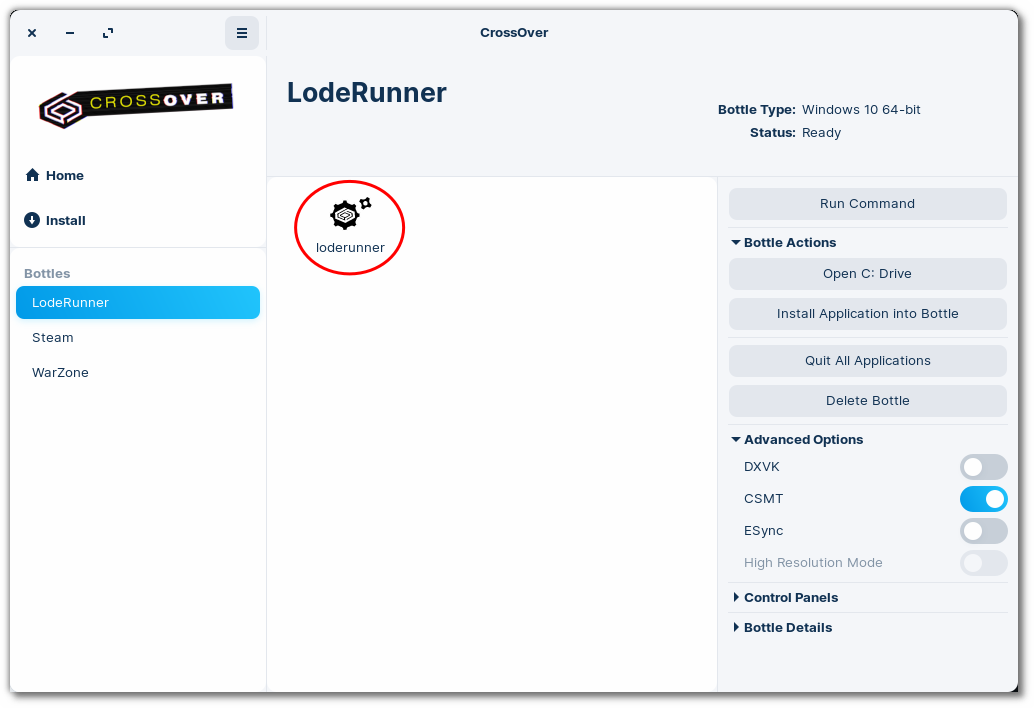
Other Articles
Clearing CrossOver's Installer Cache
Changing Your User Agent on Linux
Archiving and Restoring a Bottle
Opening a Bottle's C: Drive
