Table of Contents
One common troubleshooting step is changing Windows registry key settings to get applications running through CrossOver. Wine has a registry editor similar to Windows' regedit that can be used to make advanced configuration changes. There's a great breakdown of useful registry keys over at WineHQ. This example shows how to set the renderer key.
Most registry key settings affect all applications in your bottle. We recommend installing each Windows application in its own bottle to ensure the settings are optimized for each application.
1. Open the Registry Editor
Select the desired bottle from the Bottles list in the left sidebar and click Run Command.
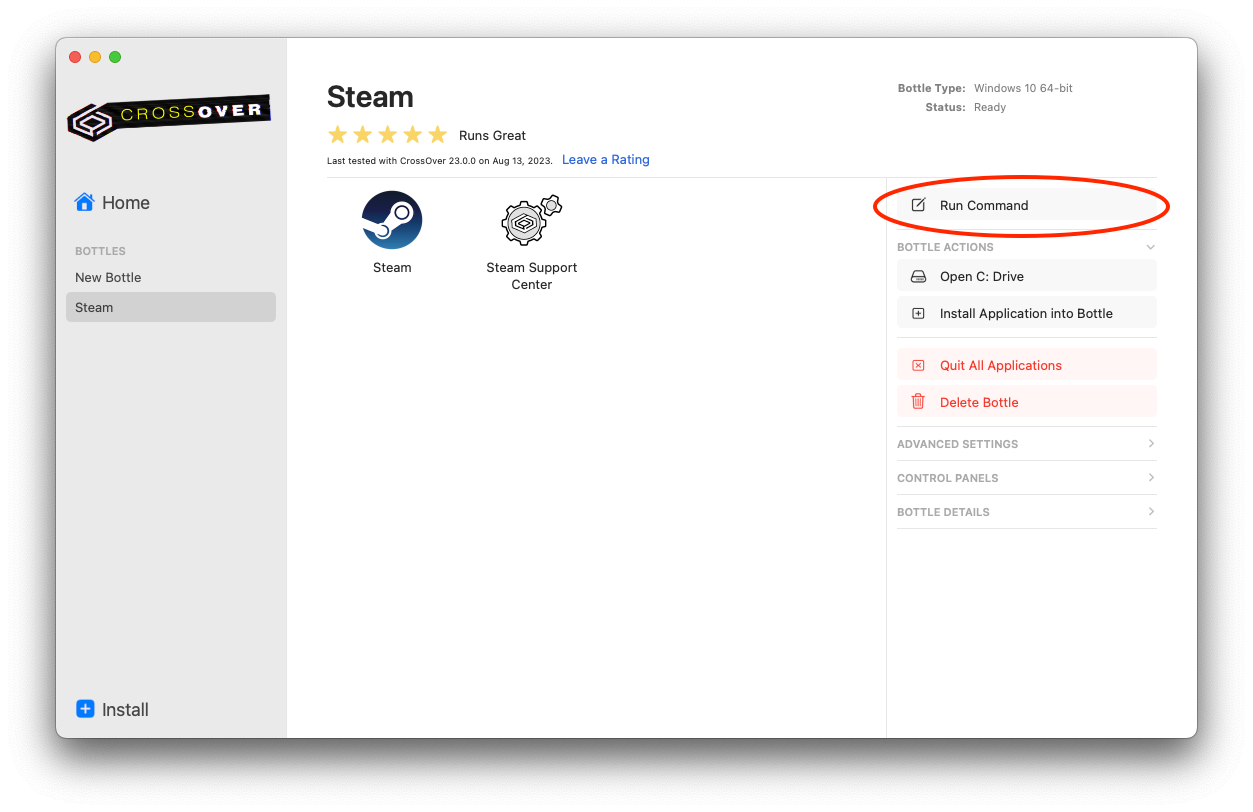
Type regedit into the Command field and click Run.
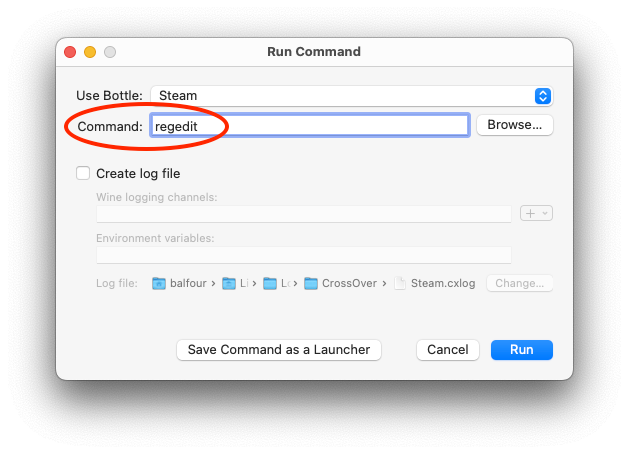
The registry editor will open in a new window.
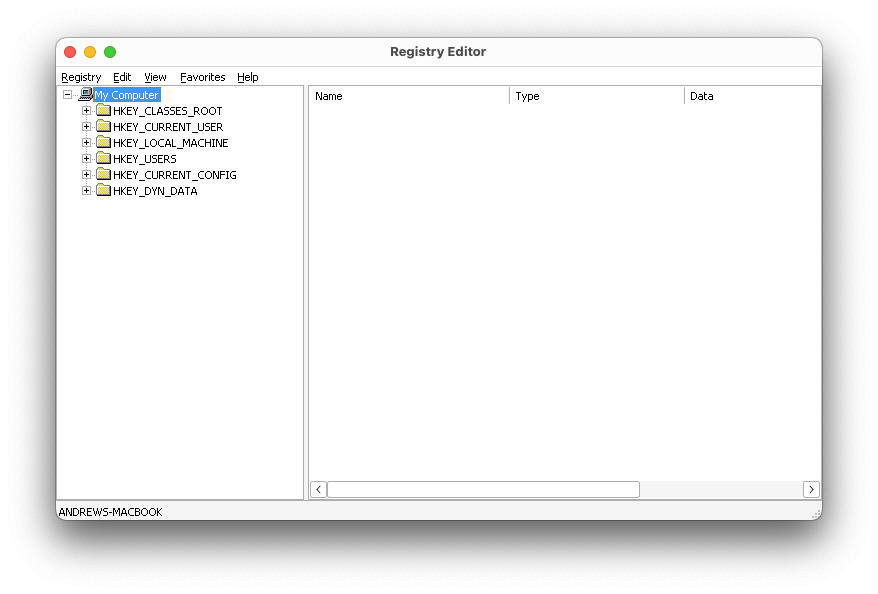
2. Navigate to the Key
Browse to the location specified in the instructions you're following. For this example, we'll navigate to
HKEY_CURRENT_USER/Software/Wine/Direct3D
and add a String key named renderer with a value of vulkan. This tells Windows applications in this bottle to use the Vulkan renderer engine. Note that it's common to abbreviate HKEY_CURRENT_USER as HKCU and HKEY_CLASSES_ROOT as HKCR.
Start by expanding the folders in the left sidebar by clicking the + icons.
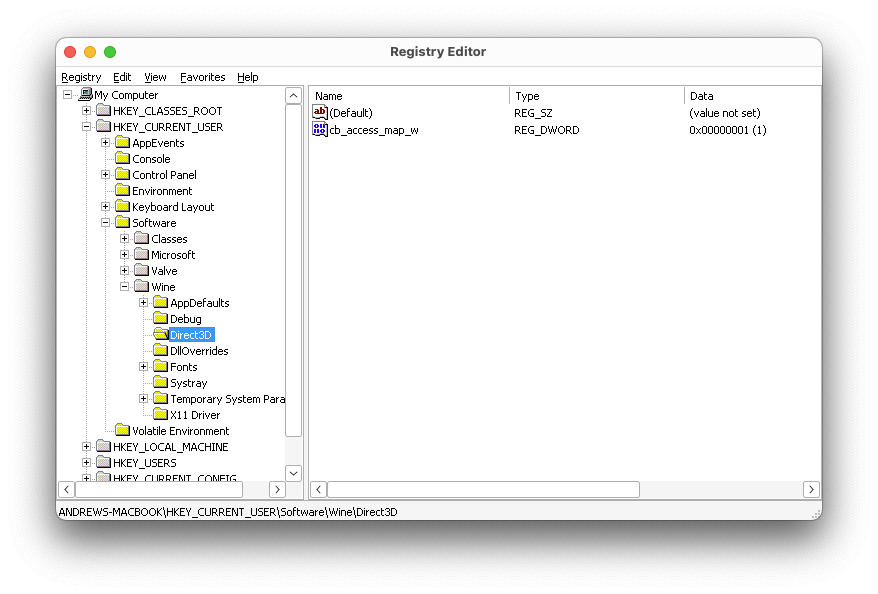
3. Create a Registry Key
Right-click in the Direct3D right-side window and choose New > String Value.
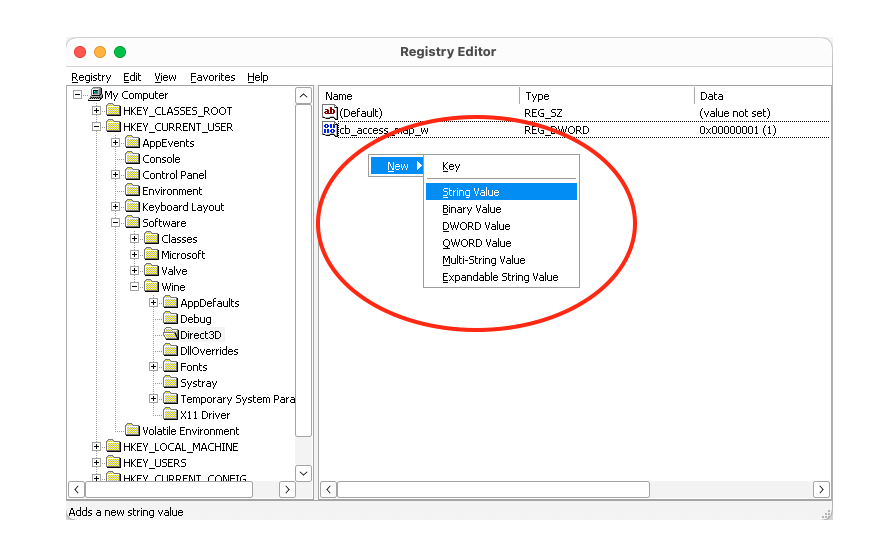
The new key has a default name of New Value #1.
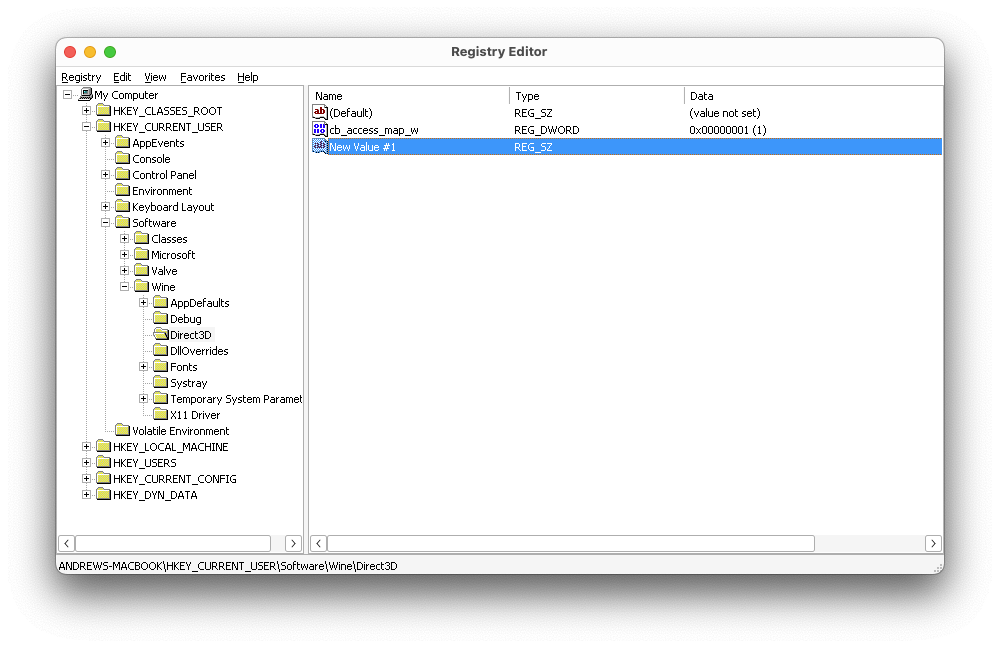
Click on the key name and rename it to renderer.
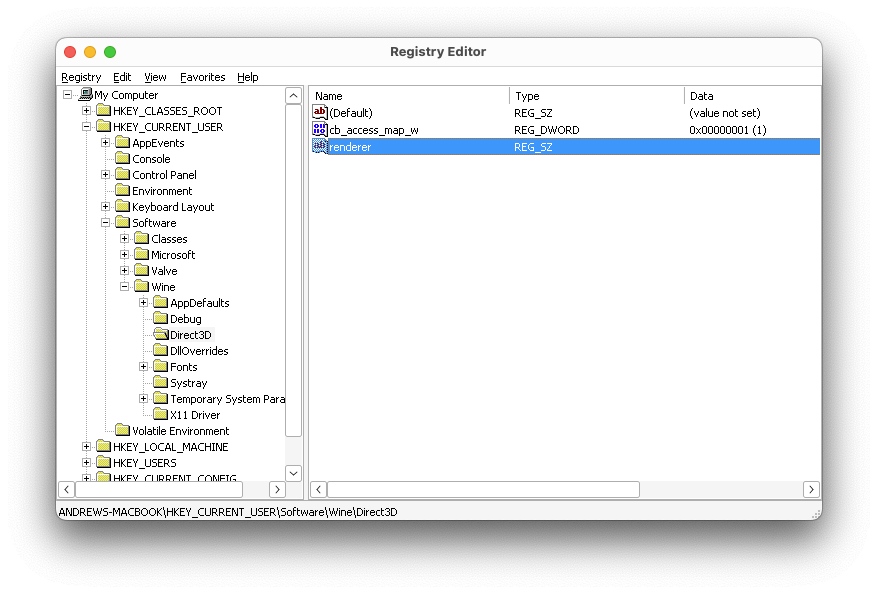
4. Set the key value
Double-click on the key to open its Edit String window and enter vulkan for the value.
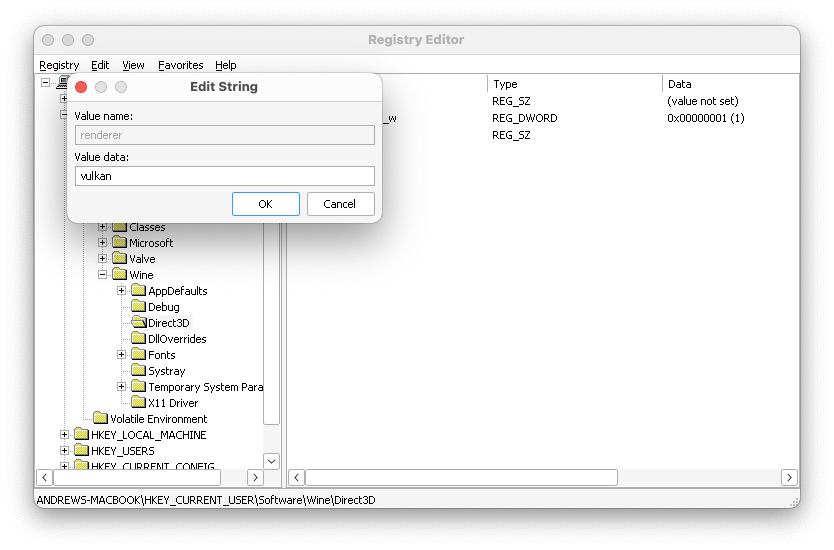
Click Ok and you can see the value has been set.
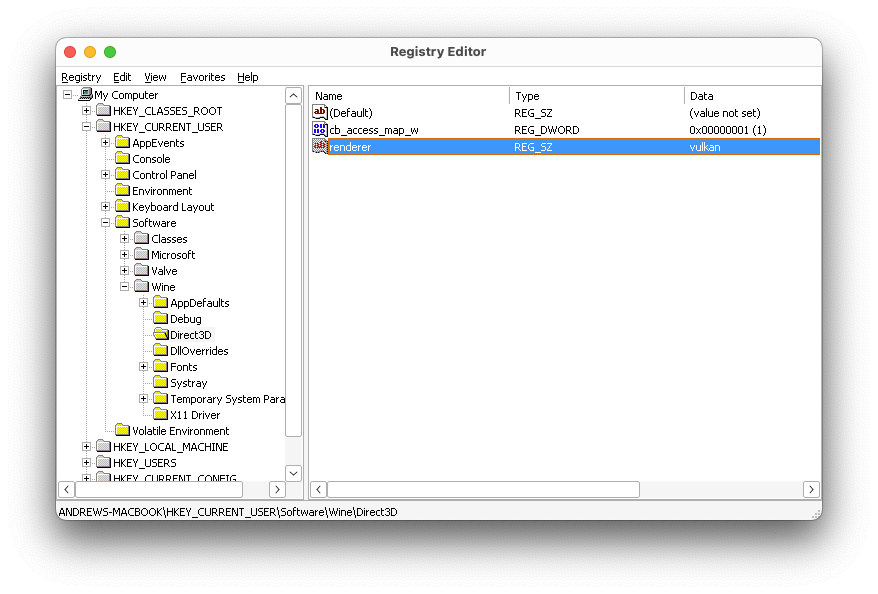
You have now created a new string key HKEY_CURRENT_USER/Software/Wine/Direct3D/renderer and set that key to vulkan.
You can close the Regedit window to save your changes.
Other Articles
Opening a Bottle's C: Drive
How to Change Your User Agent on Mac
Creating a Launcher for a Windows Application
Archiving and Restoring a Bottle
