Table of Contents
In this article, we explain what to do if you get an error message that says your CrossOver bottle is expired.
Verify account information
To start, verify you have an active license for the version of CrossOver you're using. In CrossOver, go to the CrossOver menu and choose About CrossOver to check the version.
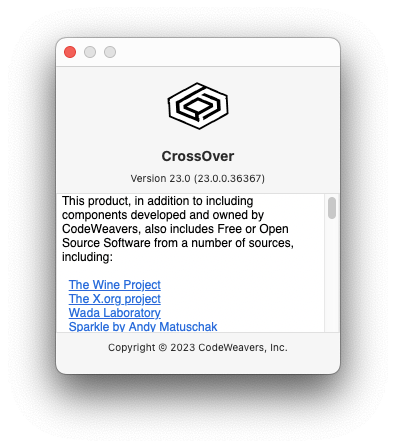
Next go to the Downloads page on our website and confirm it's the same version you have available for download.
If the version listed there is older than the version of CrossOver you have installed, visit our Store to purchase a new license. After unlocking with your codeweavers.com user name and password, your downloaded version of CrossOver will start working.
If your Downloads page lists the version of CrossOver that you're currently running, then you have a license for that version. In that case, you are likely seeing the expired bottle message because your bottle is missing its Z: drive symlink to your Mac's hard drive.
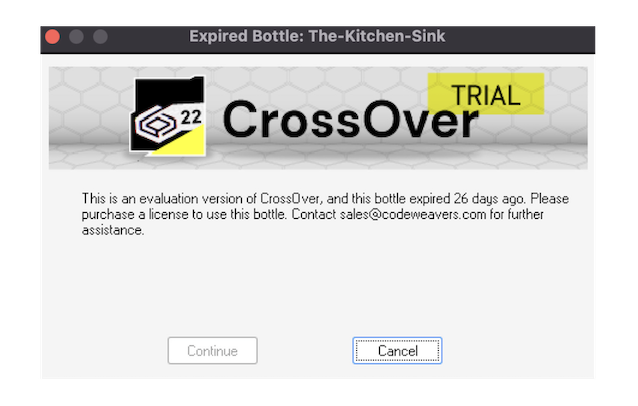
Recreate the Z: drive
Start by creating a new bottle in CrossOver. Go to the Bottle menu and pick New Bottle. Choose any bottle name and Windows version. Select the newly created bottle, expand the Bottle Actions menu, and select Open C: Drive.
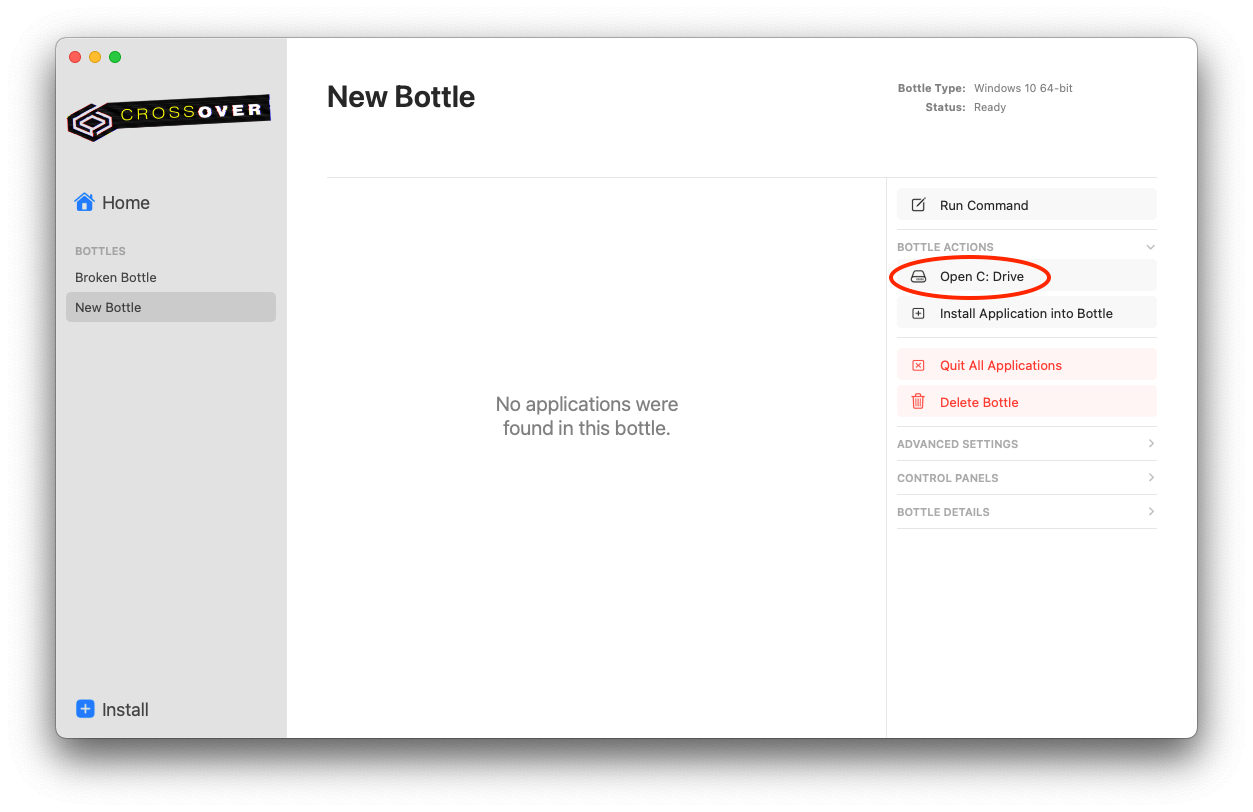
Locate and click the Column View button in the toolbar. Once in Column View, you can then navigate into the folder dosdevices. Right-click (or control-click) on the z/ folder and pick Copy.
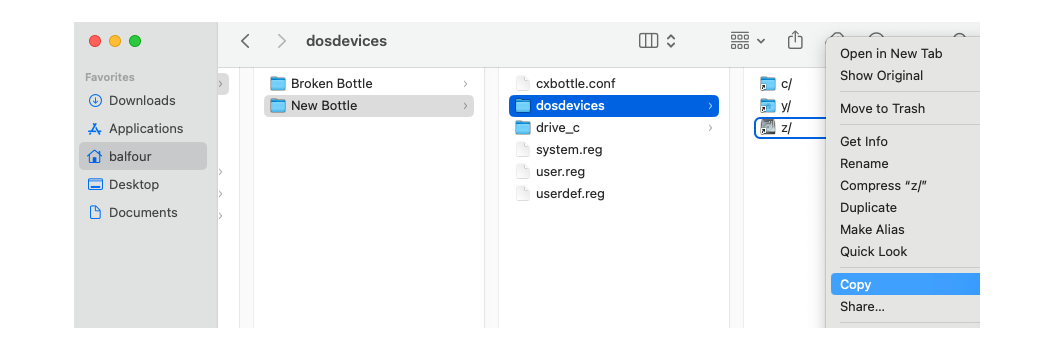
Now go back into CrossOver, select the expired bottle, and Open C: Drive.
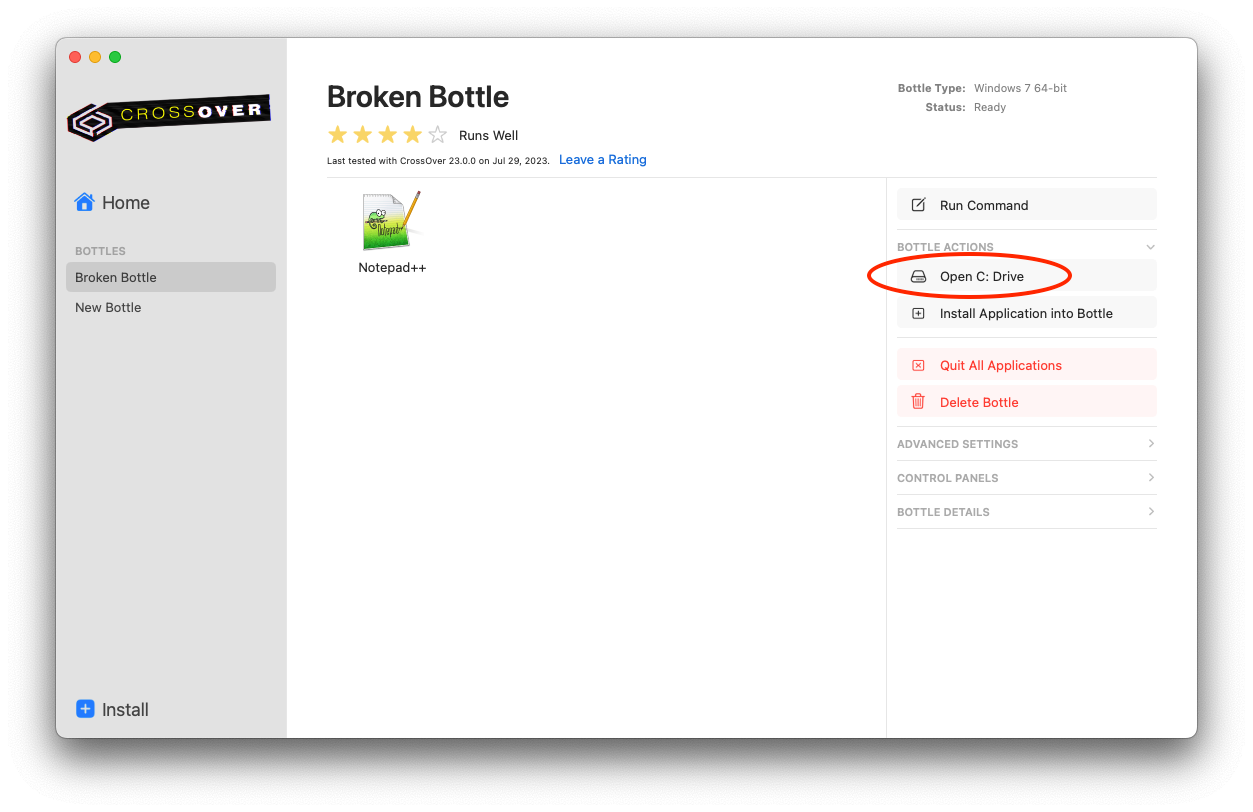
Navigate into the dosdevices folder that appears. Right-click (control-click) in the folder and choose Paste Item.
You will now be able to launch your Windows application without the error occurring.
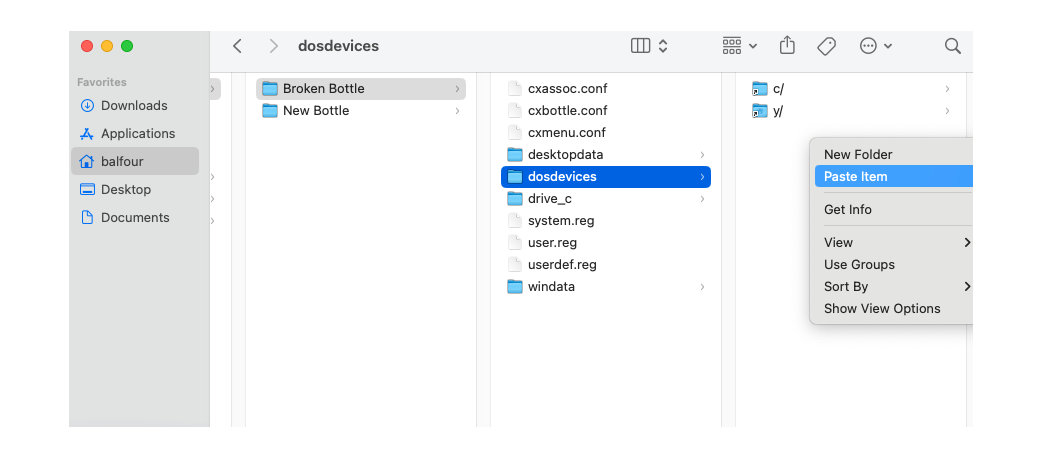
The new bottle you created to fix this error can now be safely removed.
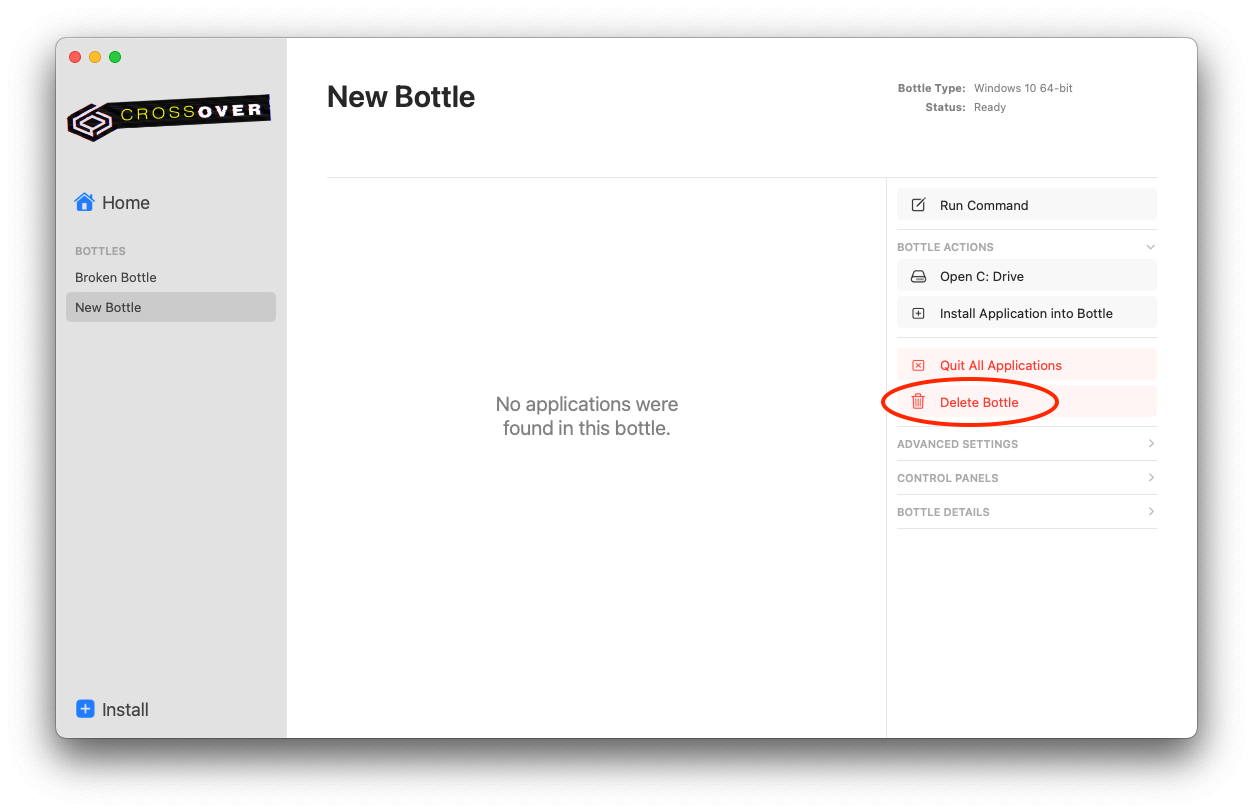
Other Articles
Change the Windows version of an existing bottle
Windows application icons not created after installation completes
Use the Windows command prompt in CrossOver
