Table of Contents
Before you begin, ensure you've downloaded (and know the location of) the application's .exe or .msi installer file.
Open CrossOver
Launch CrossOver and from the Install screen, click Install an Unlisted Application.
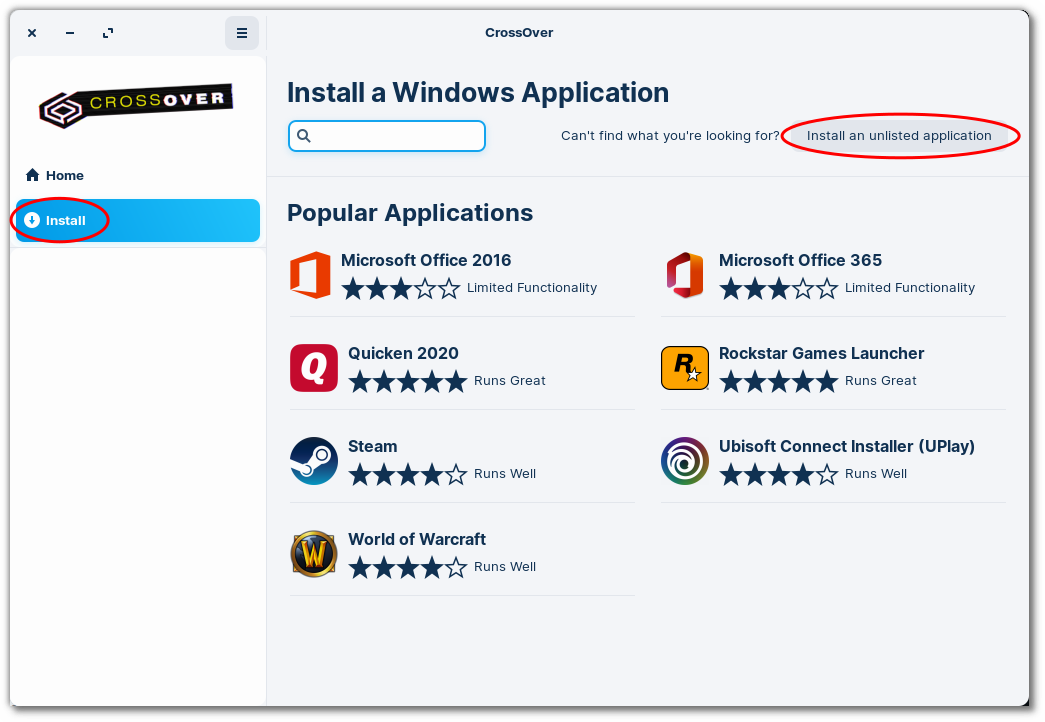
Select the Installer File
Click Edit to open the installer file dialog.
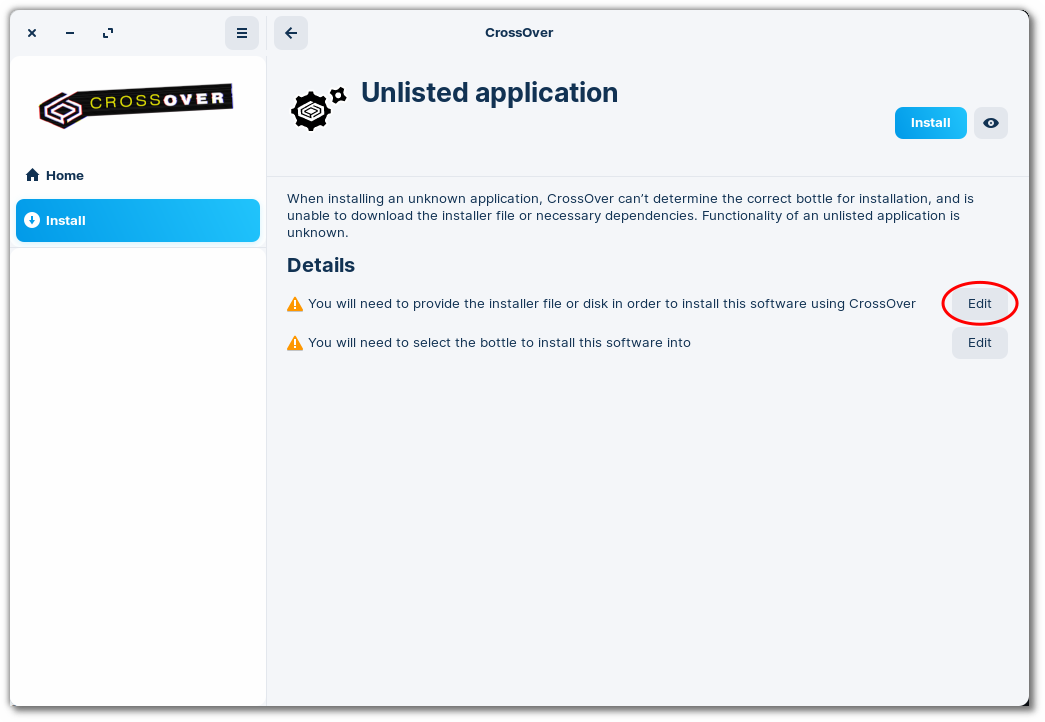
Locate the installer file for the program you are installing. Once you have selected the file, click Open.
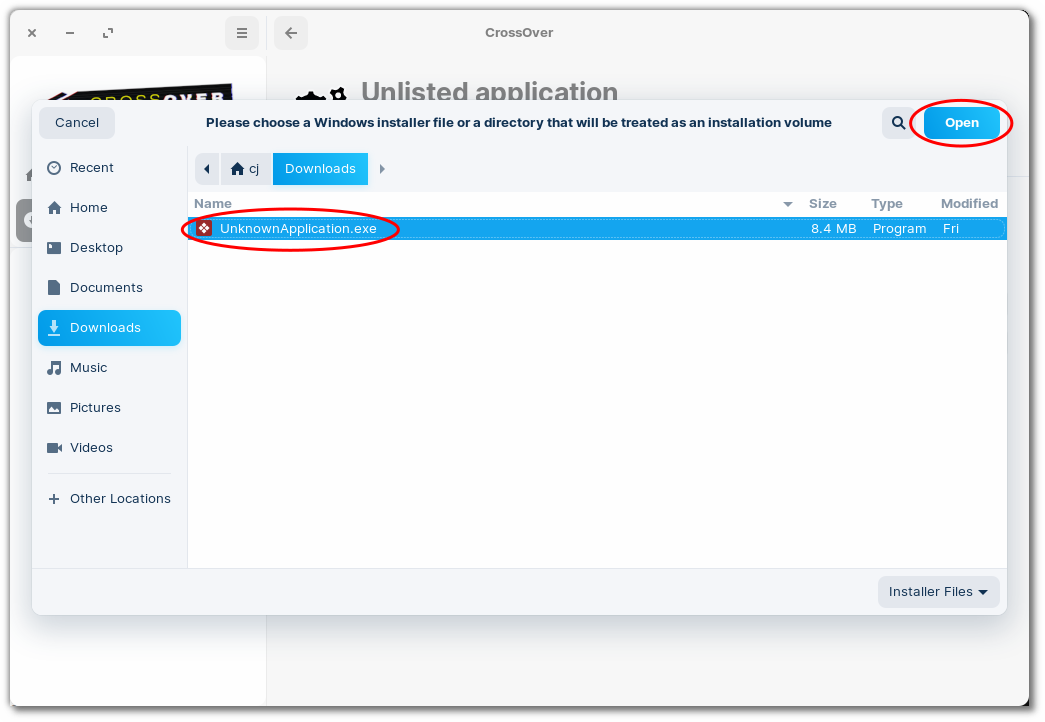
Select Bottle Details
Click Edit to open the Bottle dialog.
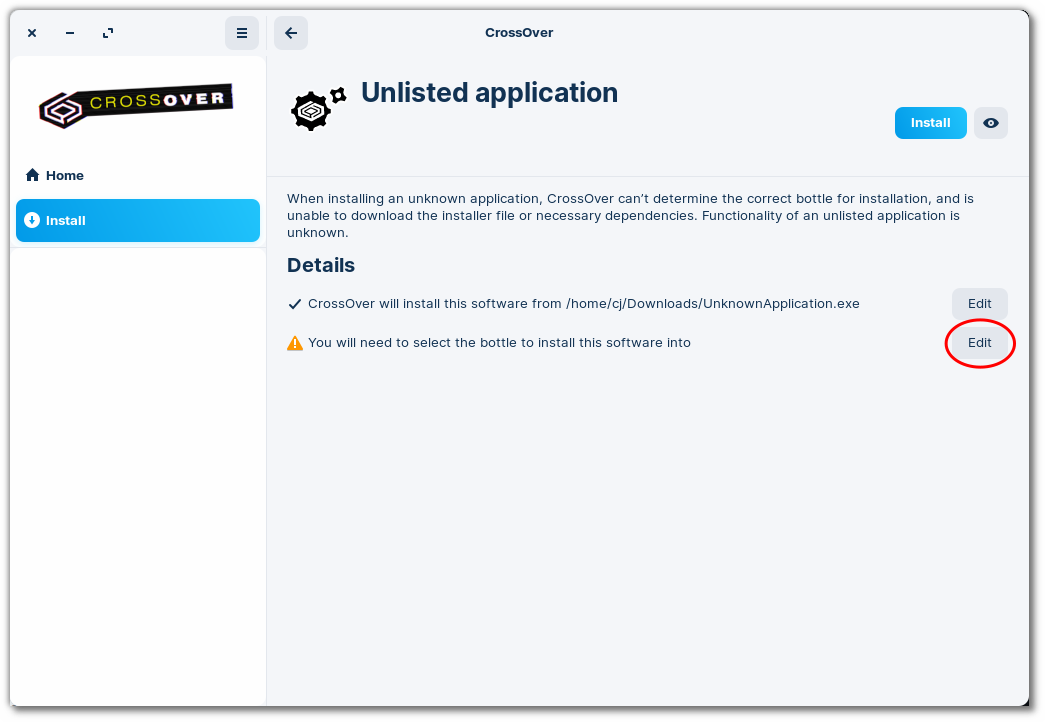
Enter a name for your bottle.
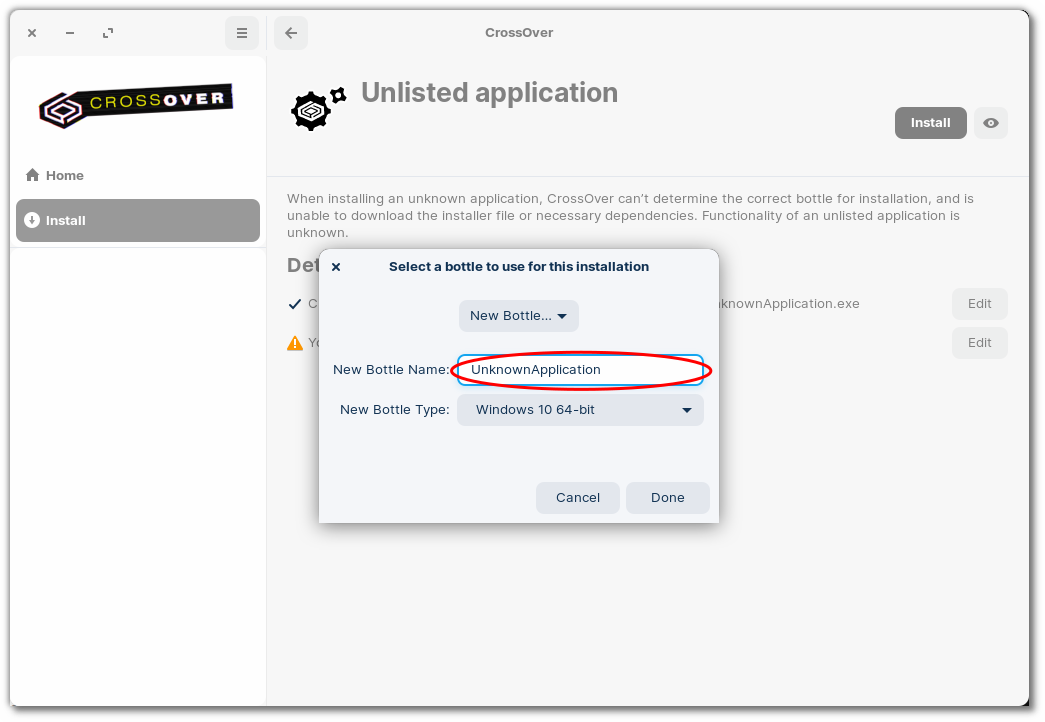
Select a bottle type from the list of bottles and click Done to proceed.
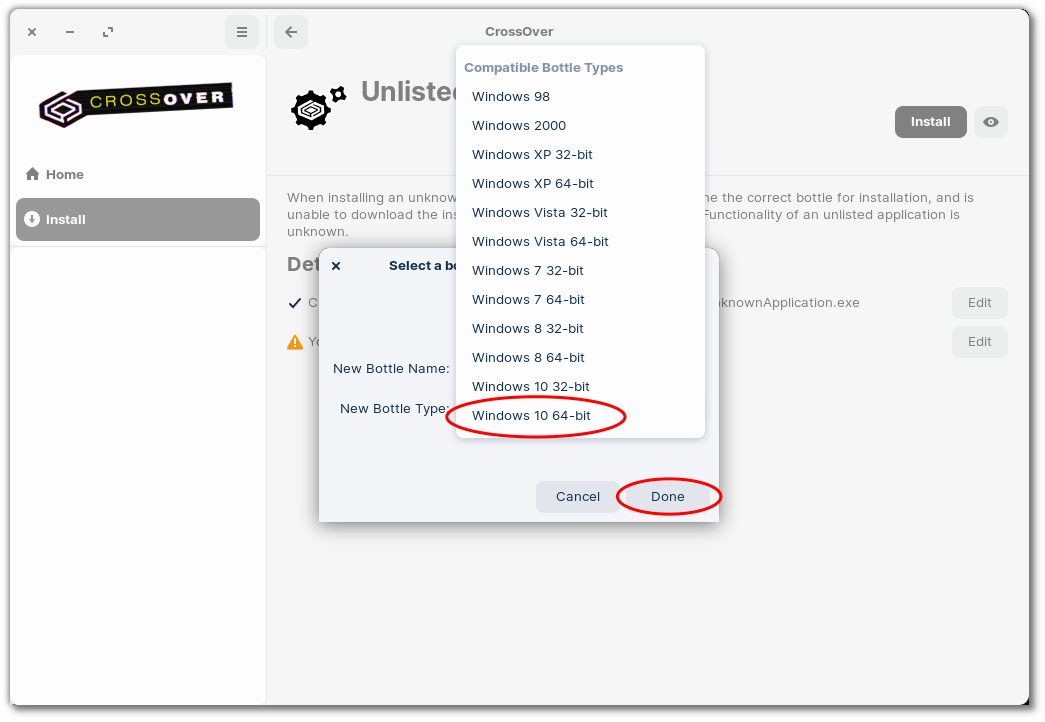
Continue through installation
Click Install.
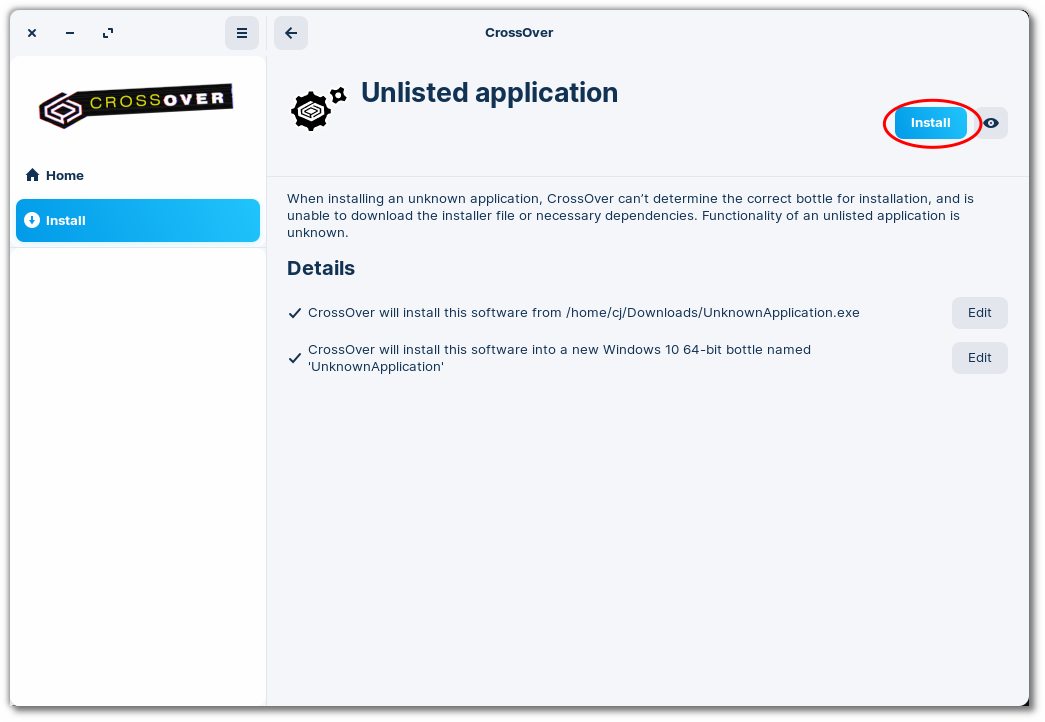
CrossOver creates a bottle for the Windows application's files and then runs the program's installer. Follow the installation steps just like you would on Windows. Typically, leaving the install options at their defaults is fine.
Once the installation is complete, CrossOver displays the contents of the new bottle. Double-click the application's icon to run your program.
Launch your Program
If everything worked out, you will see a menu entry for your Windows application and a button for the application in CrossOver.
Ubuntu's Unity desktop has no Windows Applications folder. Instead, you'll need to search for the launcher of your installed application by name.
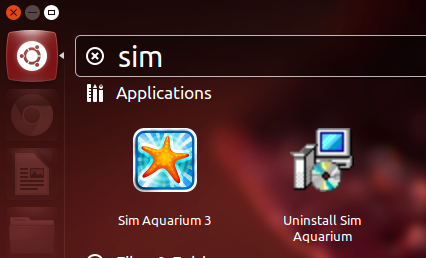
If the Windows application you want to install has a database entry and installer script (CrossTie), see installing a listed applications.
Other Articles
Using the CrossOver Removal Tool
Installing a Listed Application in CrossOver Mac
Installing an Unlisted Application in CrossOver Mac
Installing CrossOver Mac
