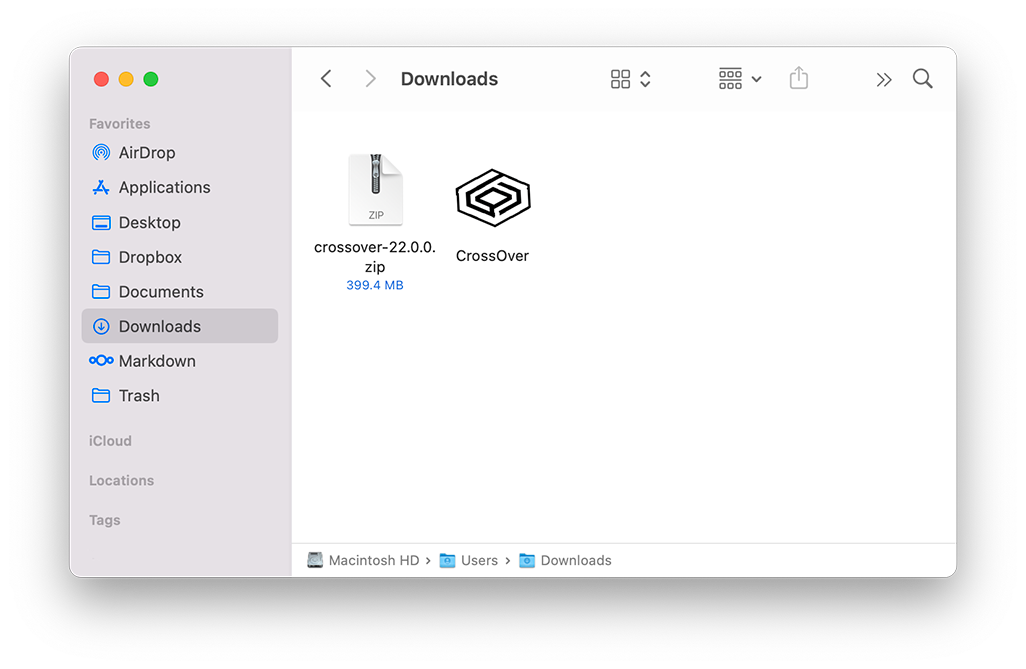Table of Contents
Download CrossOver
If you've already purchased CrossOver, it is available to download from your account under My Downloads.
If you haven't purchased CrossOver, go to our trial page to download a 14-day, fully functional trial of CrossOver Mac first. Then, after entering your name and email address, click DOWNLOAD TRIAL NOW.
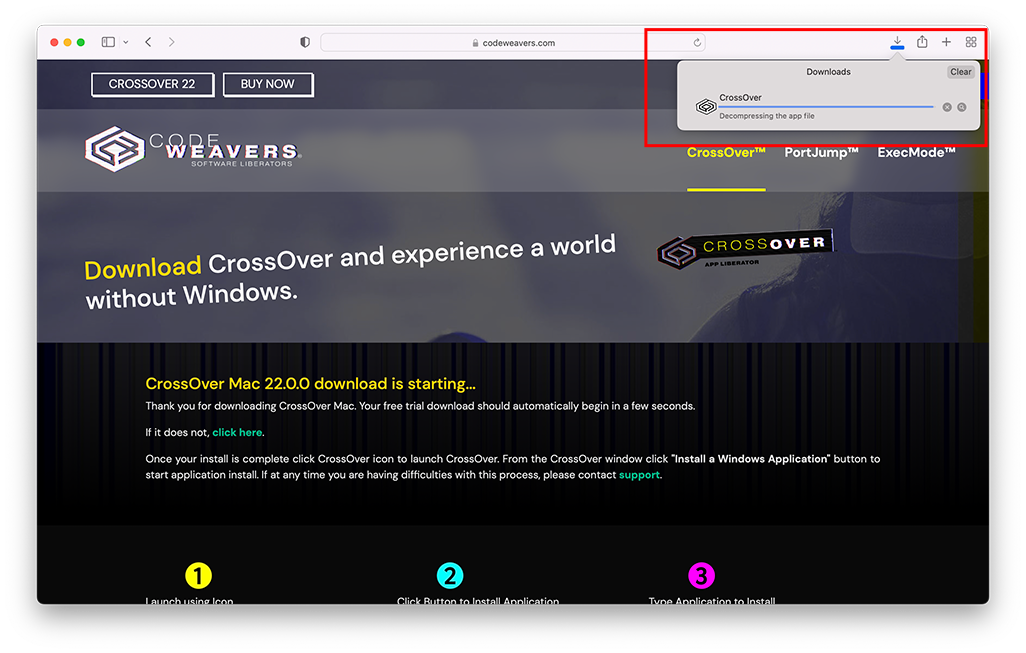
Locate the CrossOver icon in your Downloads folder when the download is complete. Double-click the .zip file in your Downloads folder if you don't see the icon. Then double-click the CrossOver icon.
Launch CrossOver
CrossOver will prompt you to move it to your Applications folder. Clicking Move to Applications Folder ensures CrossOver is in the same location as your other Mac applications.
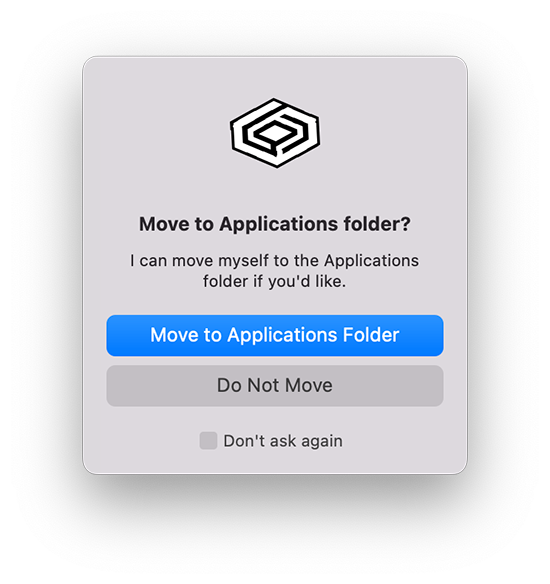
Register CrossOver
If unregistered, CrossOver starts in trial mode. To continue testing CrossOver, click Try Now.
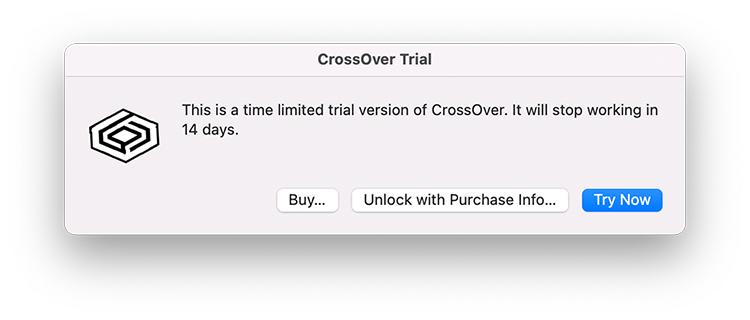
If you've already purchased CrossOver, click Unlock with Purchase Info and enter the email address and password associated with your codeweavers.com account. Click here for password help.
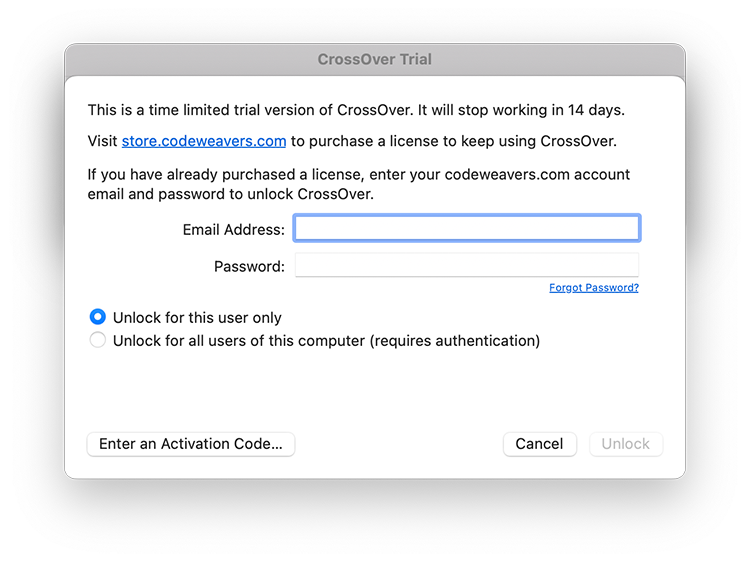
If you have an activation code or purchased CrossOver from a third-party vendor, click Enter an Activation Code. Next, enter your codeweavers.com account email address and password, as well as the activation code, and click Unlock.
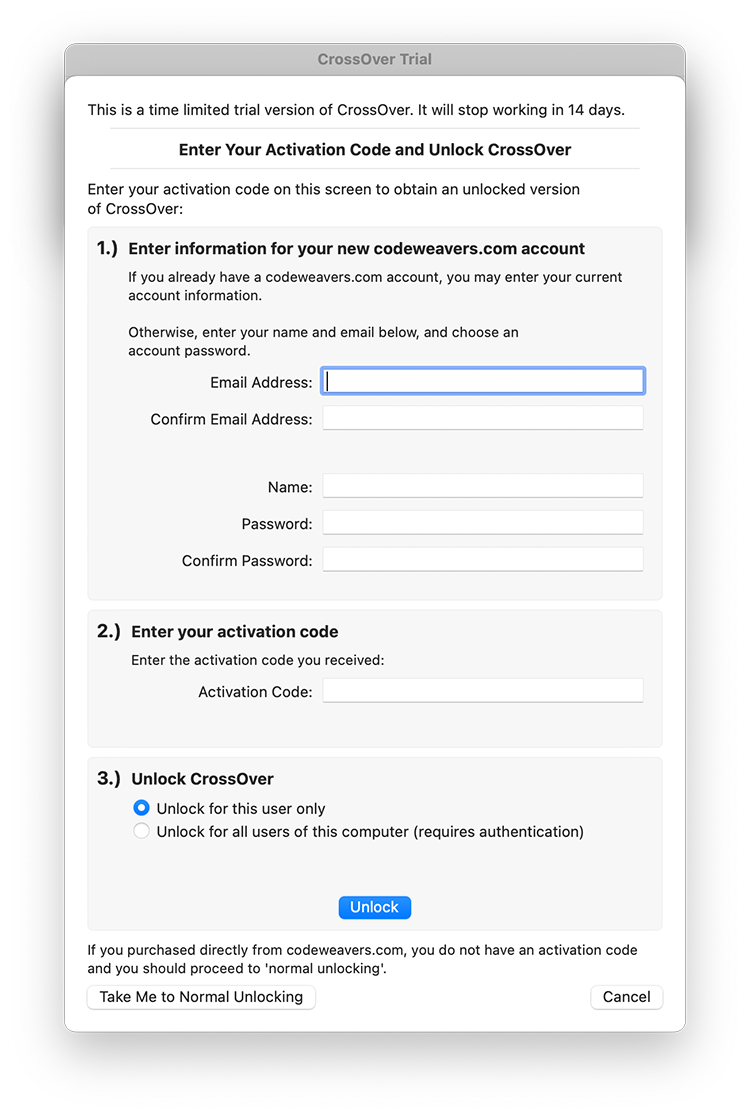
Install Windows Applications
You're ready to begin installing Windows applications!
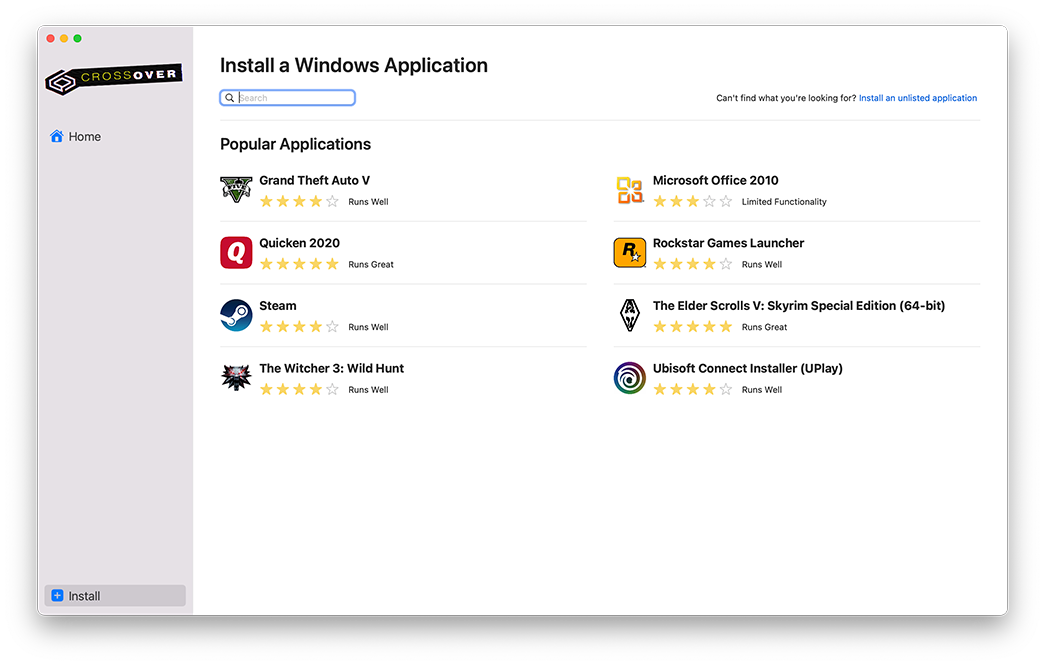
In the future, you can launch CrossOver from your Applications folder.
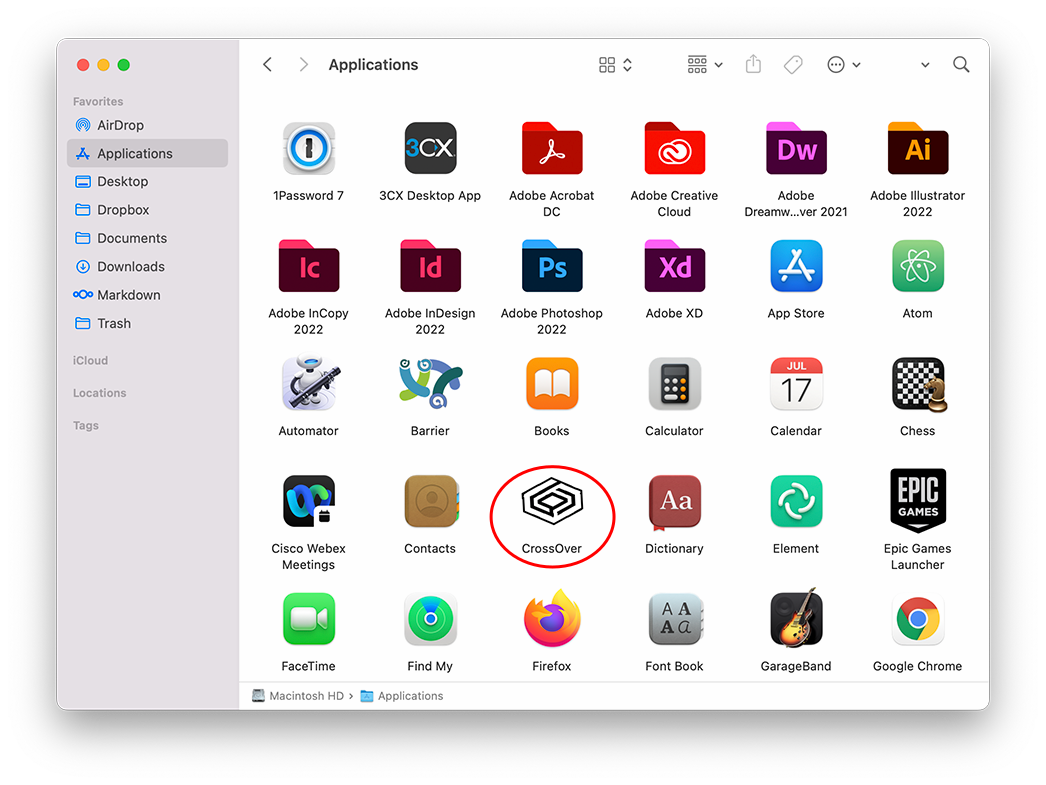
After testing Windows software on your Mac, if you decide to purchase CrossOver, go to CrossOver>Unlock CrossOver to complete your registration at any time.
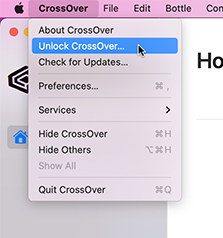
Other Articles
Installing an Unlisted Application in CrossOver Mac
Using the CrossOver Removal Tool
Installing a Listed Application in CrossOver Mac