Table of Contents
Windows applications that have a compatibility database entry and an installer script (called a CrossTie) are considered listed applications. If you are viewing the application's database entry, click the Install Now button.
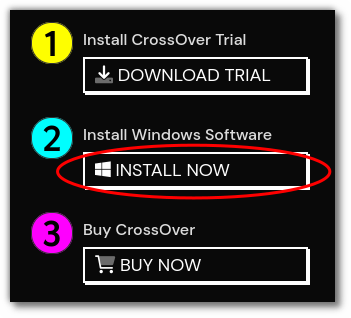
Open CrossOver
Launch CrossOver and click the Install button.
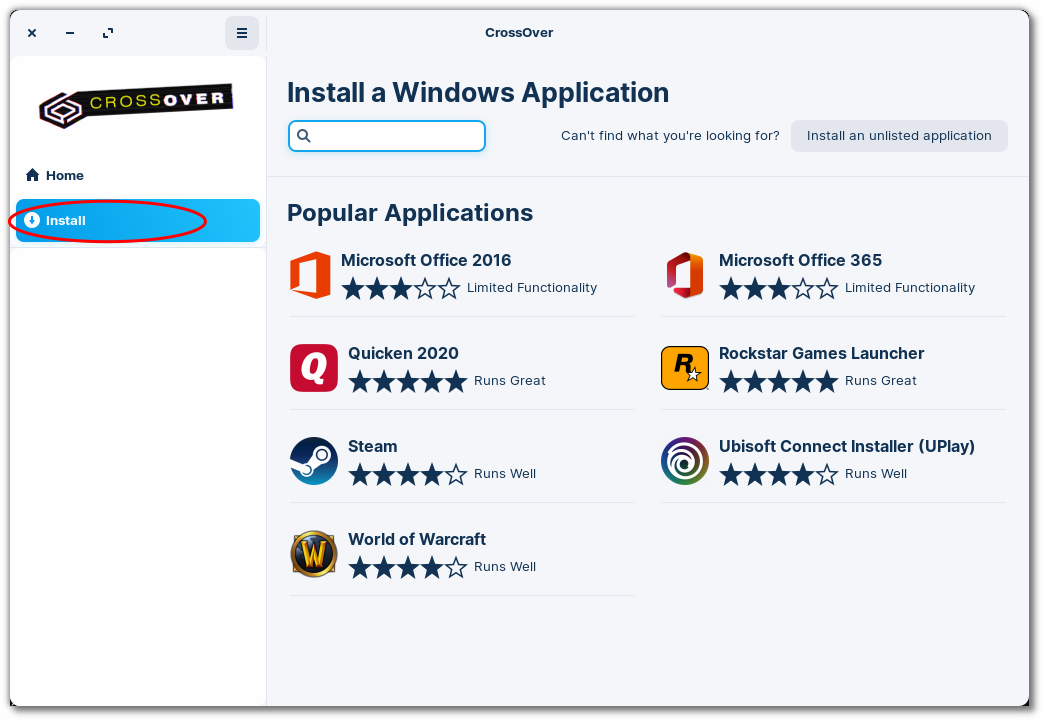
Select a Windows Program
In the search box, enter the name of the Windows application you are installing. Once you have located the application, click the tile to proceed.
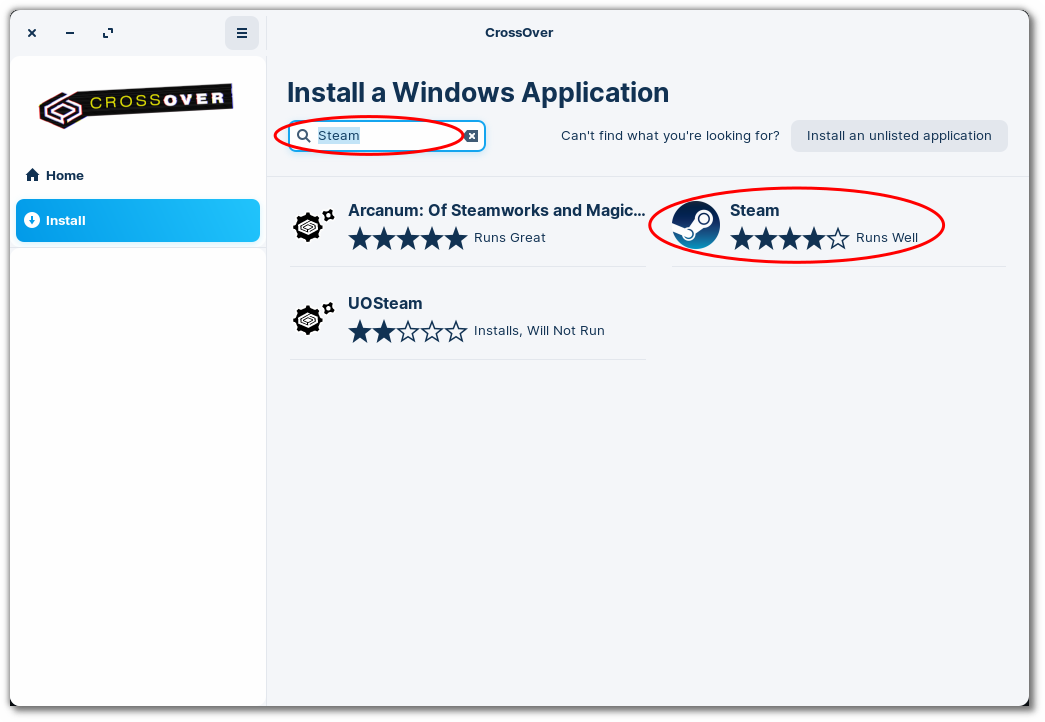
Locate the Installer File
If CrossOver is able to download the installer on your behalf, click Install to begin installing the application.
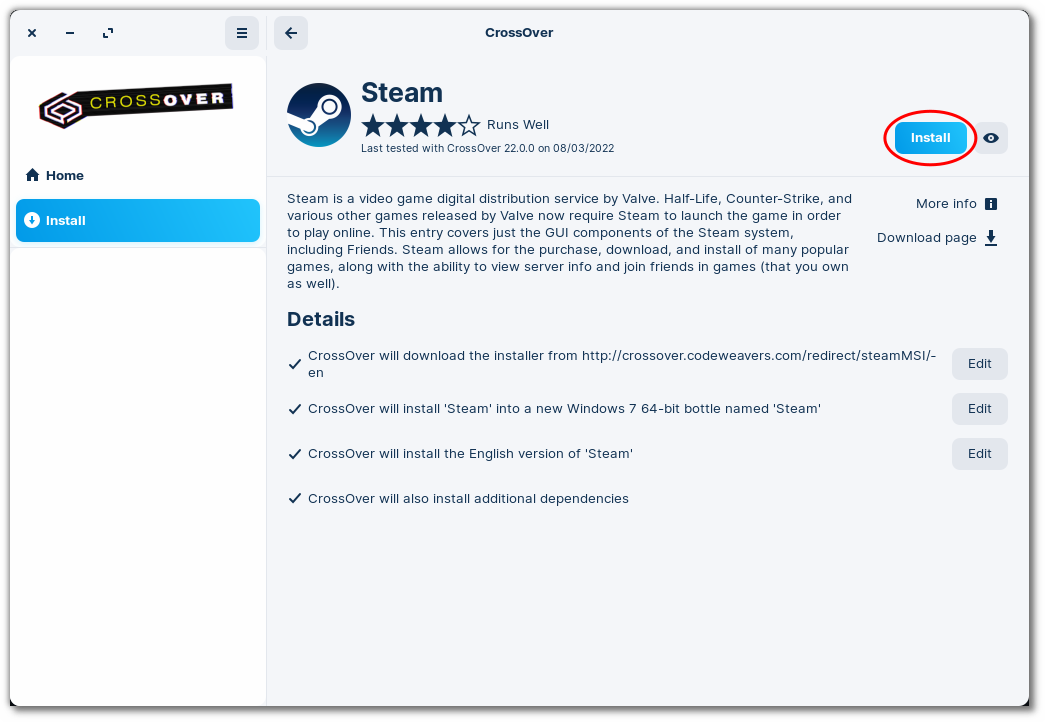
If CrossOver is unable to obtain the installer, you must provide the installer file. Click Edit to locate the installer file on your machine.
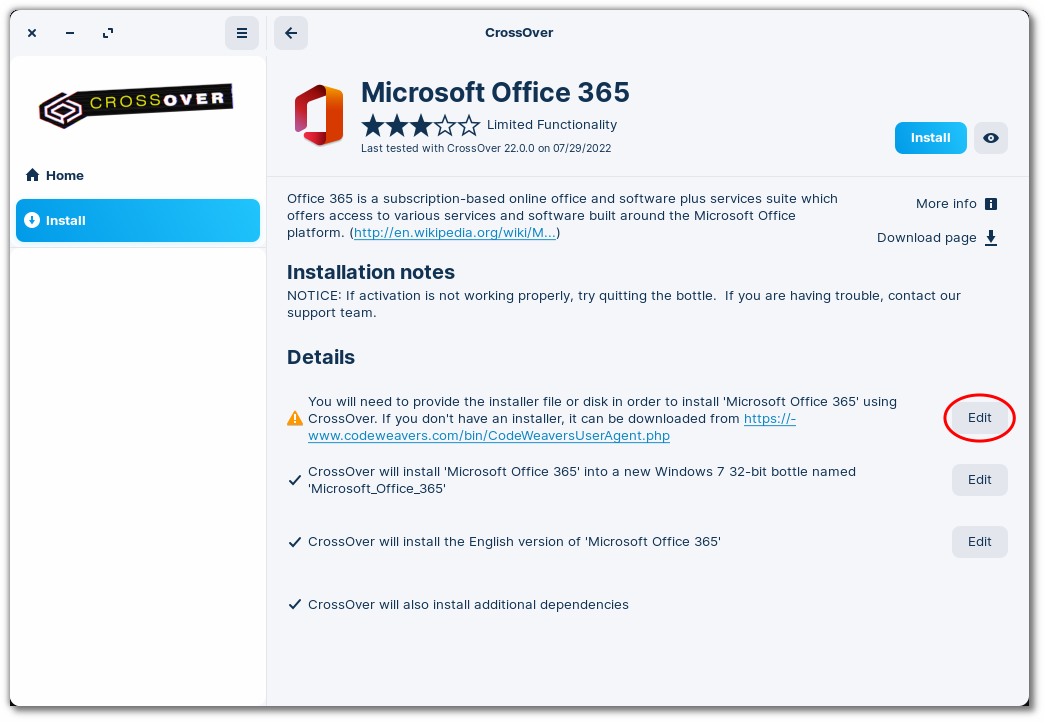
Once the installer file is selected, click Open to return to the install page, and click Install to begin installing your application.
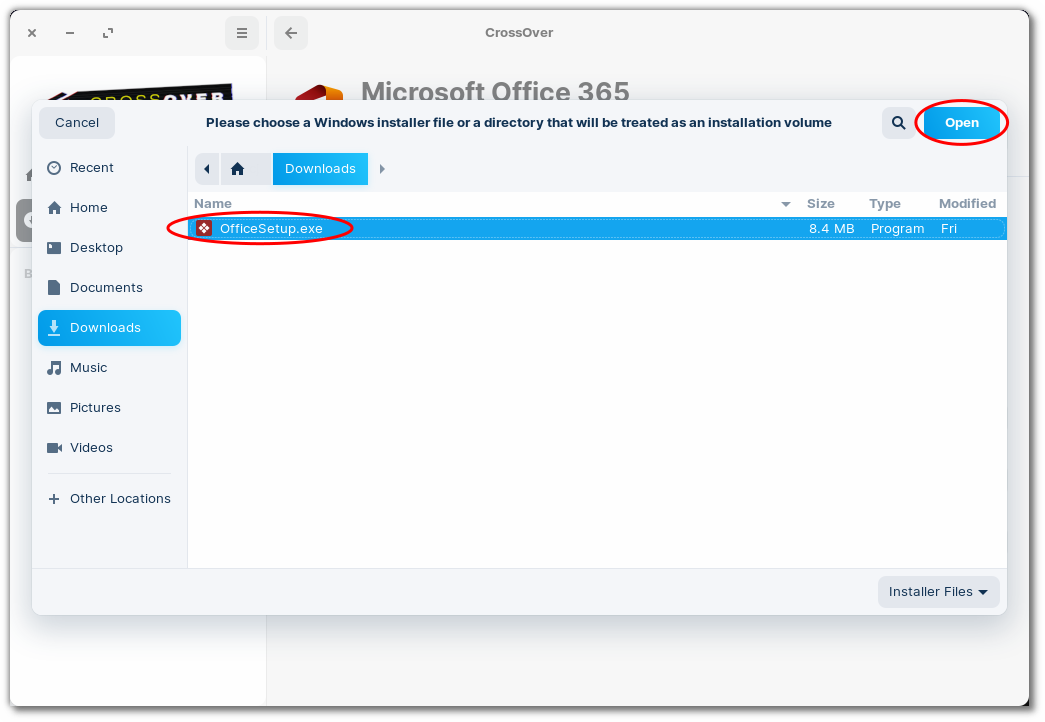
Continue Through Installation
CrossOver creates a bottle for the Windows application's files and then runs the program's installer.
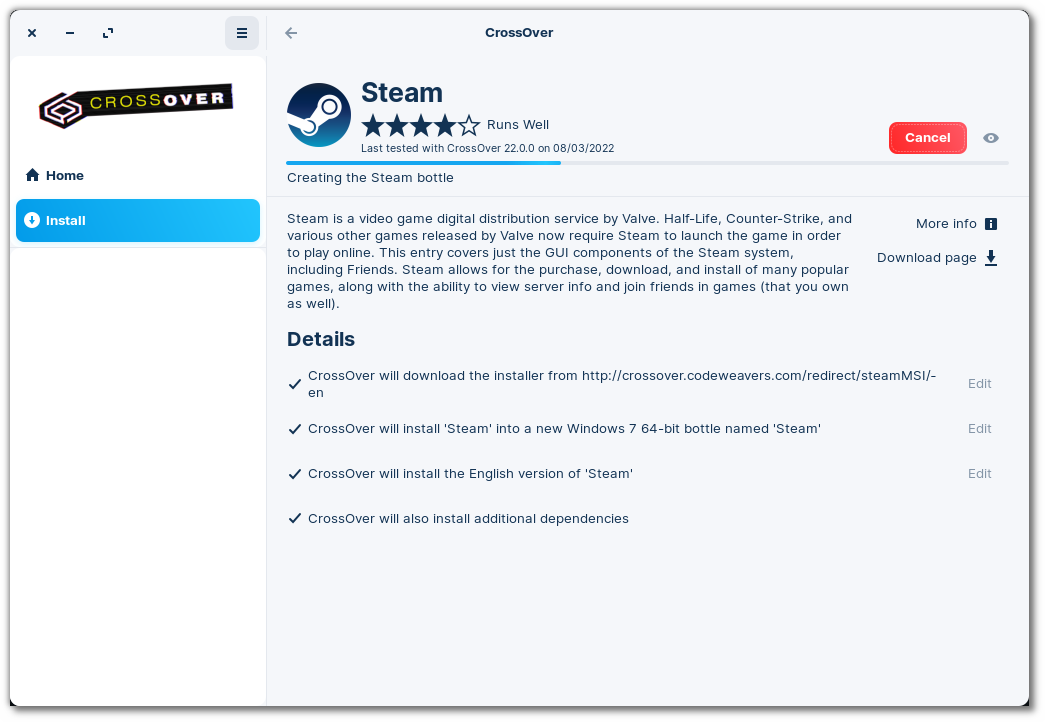
Follow the installation steps just like you would on Windows.
- Typically, leaving the install options at their defaults is fine.
- Choosing Restart Now allows the installation to proceed; it does not reboot your computer.
Once the installation is complete, CrossOver displays the contents of the new bottle. Double-click the application's icon to run your program.
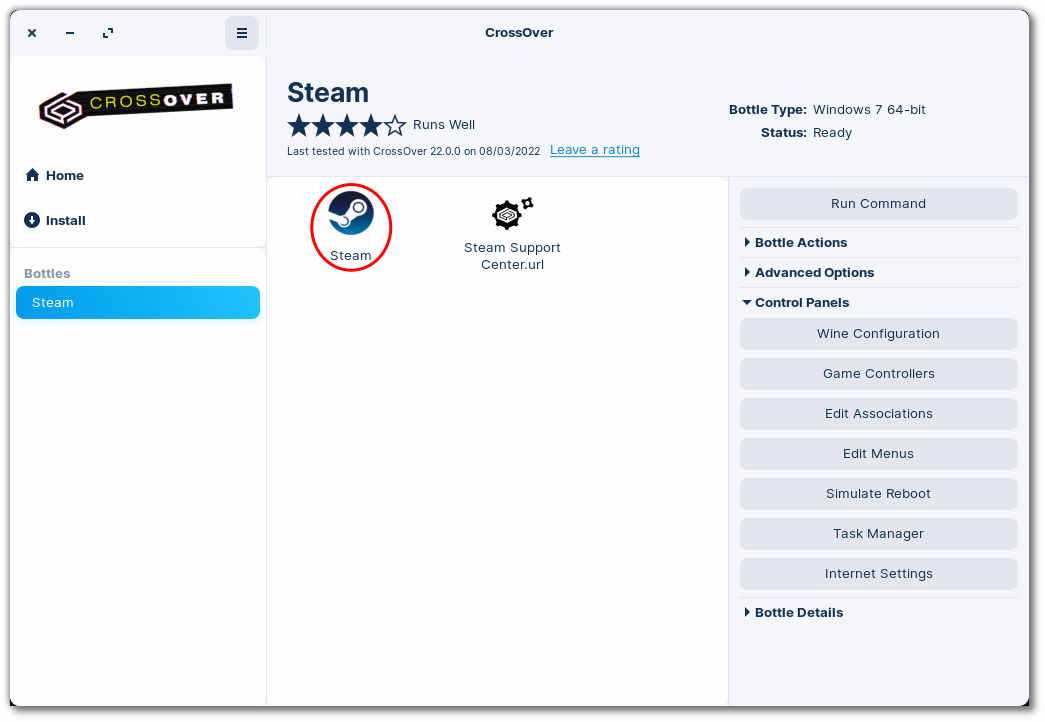
Launch your Program
If everything worked out you should now see a menu entry for your Windows application and a button for the application in CrossOver.
On Ubuntu's Unity desktop, there is no Windows Applications folder. You'll need to search for the launcher of your installed application by name.
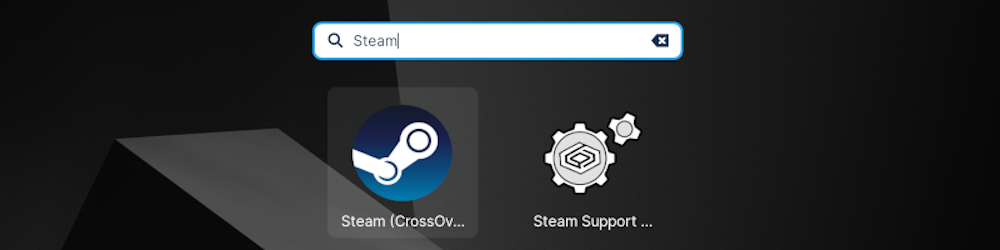
If the Windows application you want to install isn't a known application check out our guide on how to install unknown applications in CrossOver.
Other Articles
Installing CrossOver Linux
Removing CrossOver Linux
Installing an Unlisted Application in CrossOver Linux
