如何在 CrossOver Linux 安装一个已收录的应用程序
已收录的应用程序,意味着该 Windows 应用程序可以在 兼容数据库 中找到,且已拥有安装配置脚本(即 CrossTie 文件)。您可以在已收录的应用程序的 详情页面 中,点击 立即安装 按钮即可快速安装。
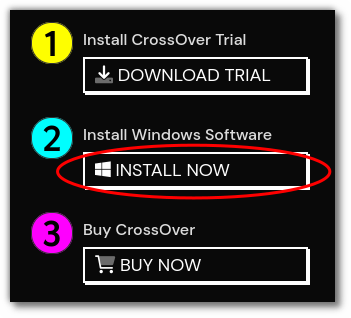
启动 CrossOver
启动 CrossOver,然后点击 安装 按钮。
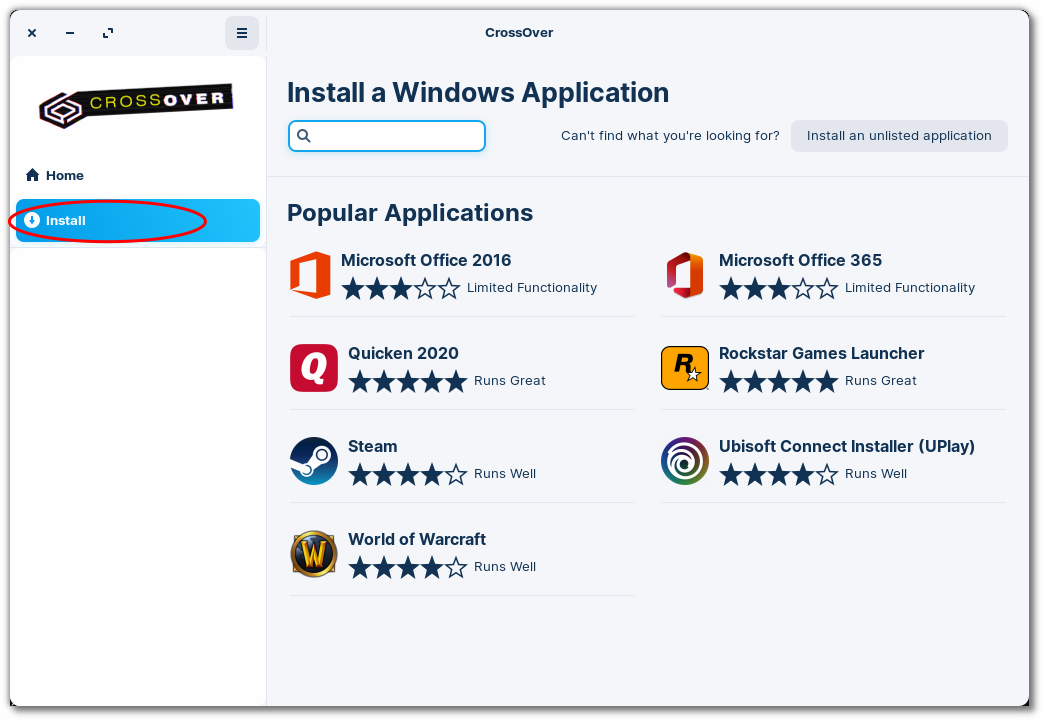
选择 Windows 程序
首先,在搜索框中输入您想要安装的 Windows 应用程序的名称。找到应用程序后,点击应用图标继续下一步。
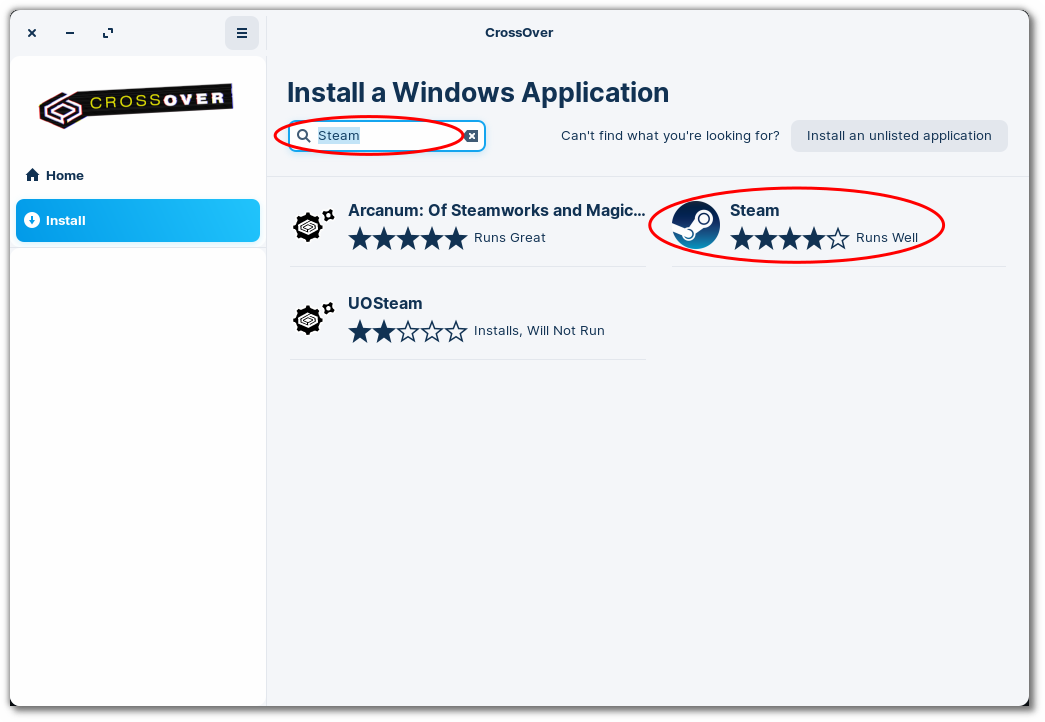
找到安装包文件
如果 CrossOver 已经下载了对应的安装包,点击 安装 即可开始安装应用程序。
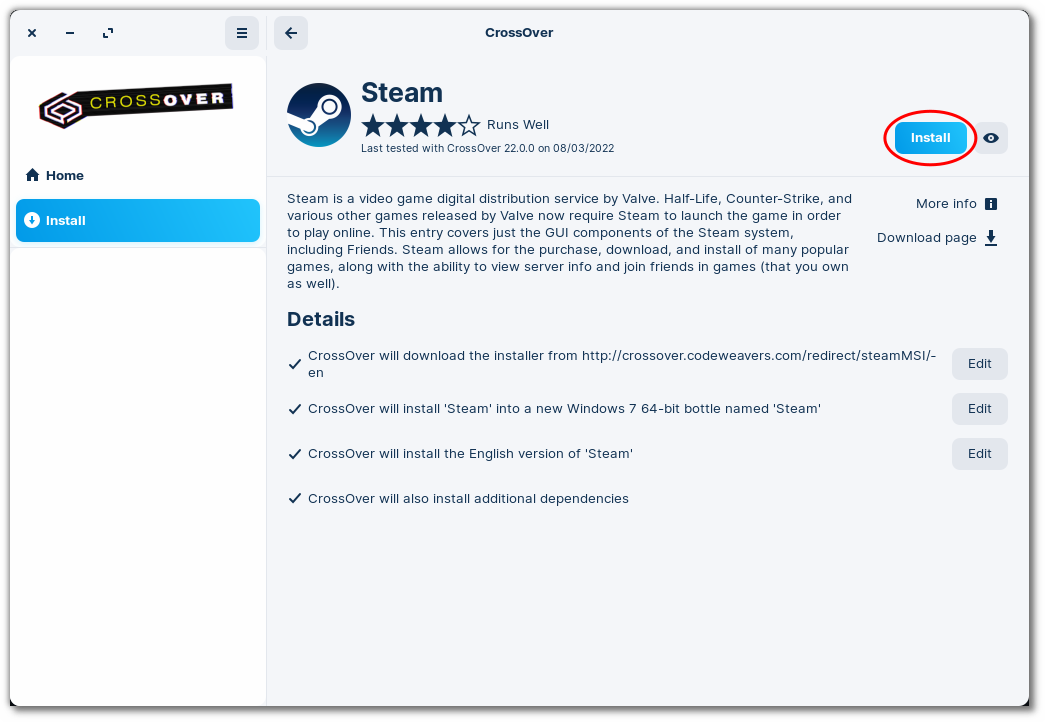
如果 CrossOver 无法找到安装包,那么就需要您手动提供安装包文件。点击 编辑 以访问您的计算机,找到安装包文件。
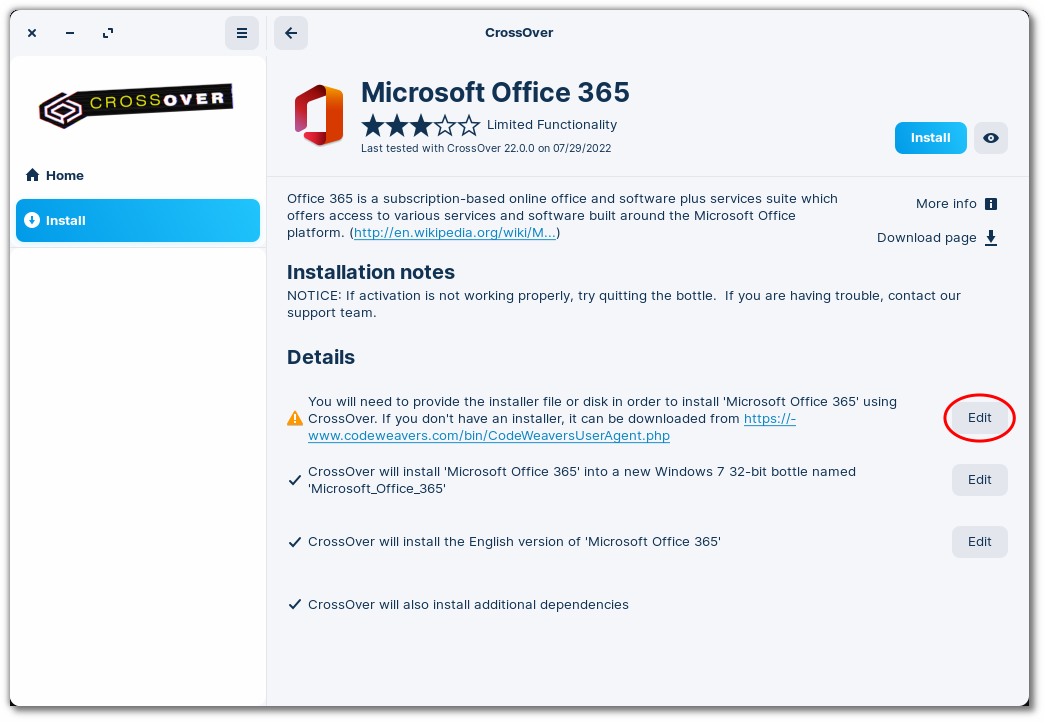
选中安装包文件后,点击 打开 返回安装页面,然后,点击 安装 继续安装应用程序。
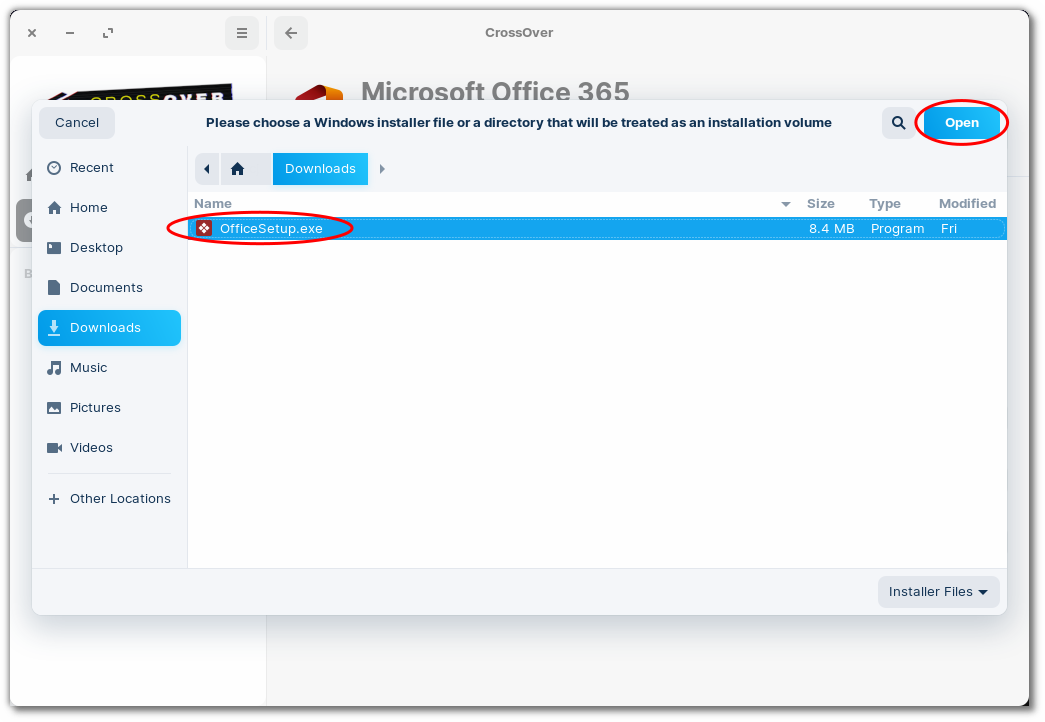
完成安装
CrossOver 将为 Windows 应用程序创建一个新容器,然后执行该应用的安装程序。
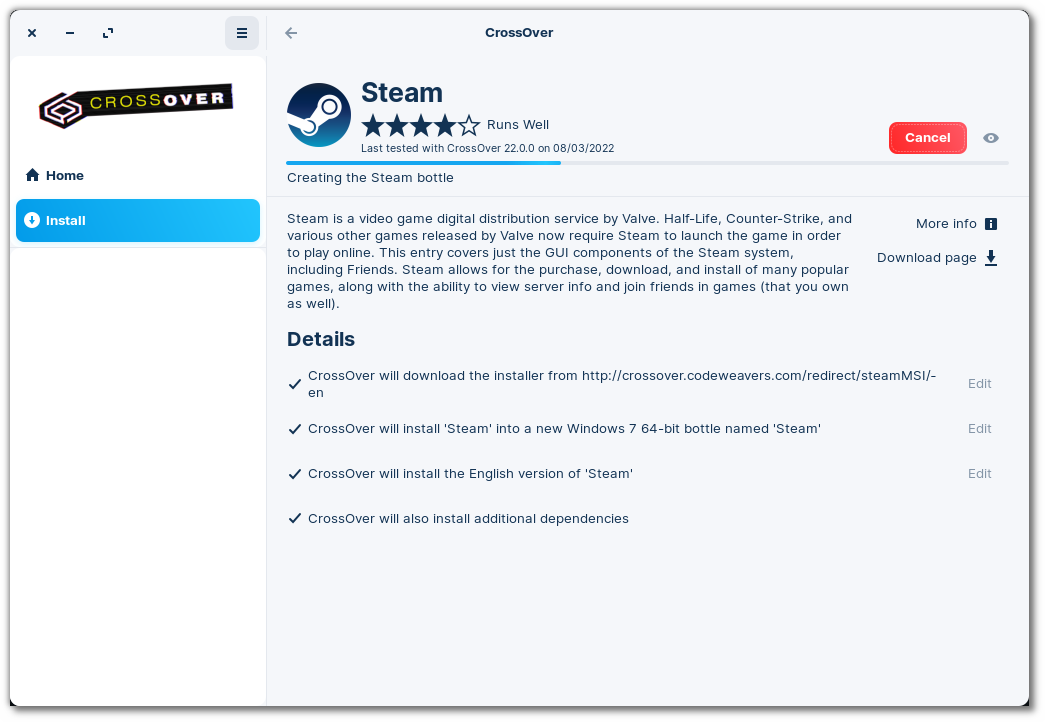
接下来,就像您在 Windows 上的操作一样,按照安装步骤进行即可。
- 一般来说,使用默认的安装选项就可以了。
- 选择 模拟重启 完成安装。该操作不会重启您的计算机。
安装完成后,您就可以在 CrossOver 的新容器找到已安装的应用程序。双击应用程序的图标即可运行。
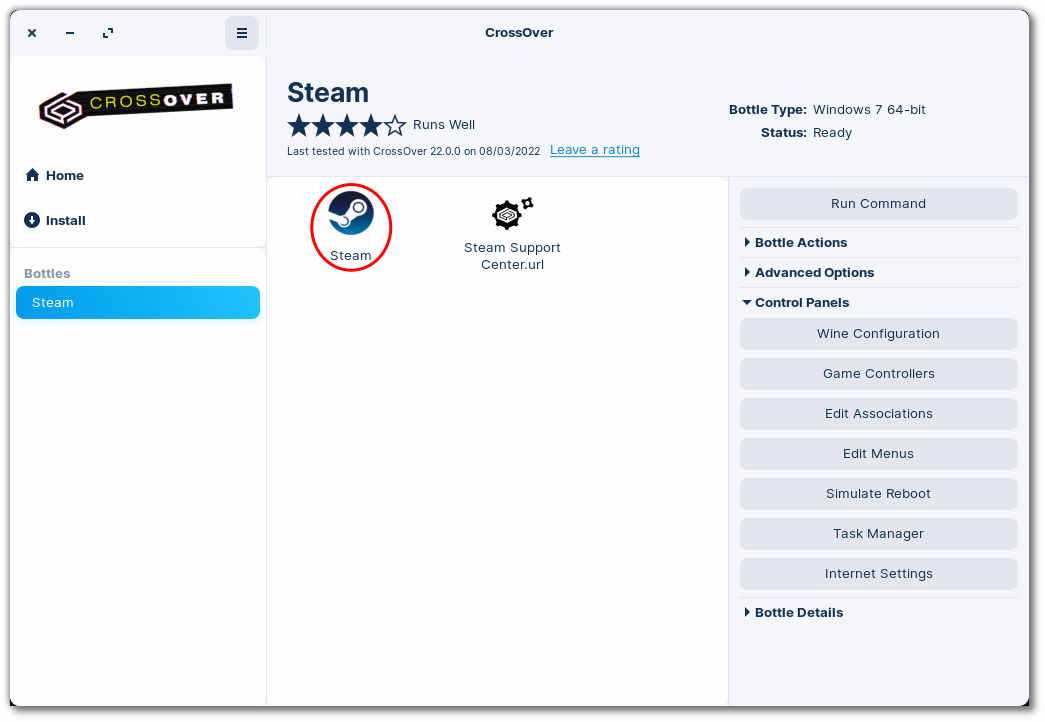
运行您的应用程序
顺利进行到这一步时,您可以在 CrossOver 中看到该 Windows 应用程序的菜单选项以及应用程序的图标。
Ubuntu's Unity(用户界面)桌面版中并没有 Windows Applications 文件夹。您需要通过搜索应用名称找到结果后,才能启动已安装的应用程序。
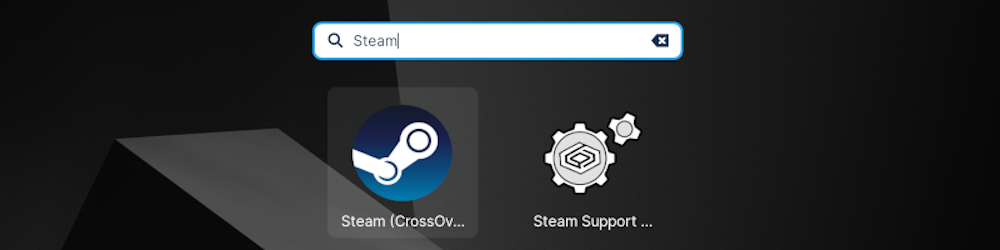
如果您需要安装的是尚未收录的 Windows 应用程序,请参考在 CrossOver 安装尚未收录的应用程序指南。
