Table of Contents
Select the program's bottle from the Bottles section of the left sidebar, and then select the program's launcher.
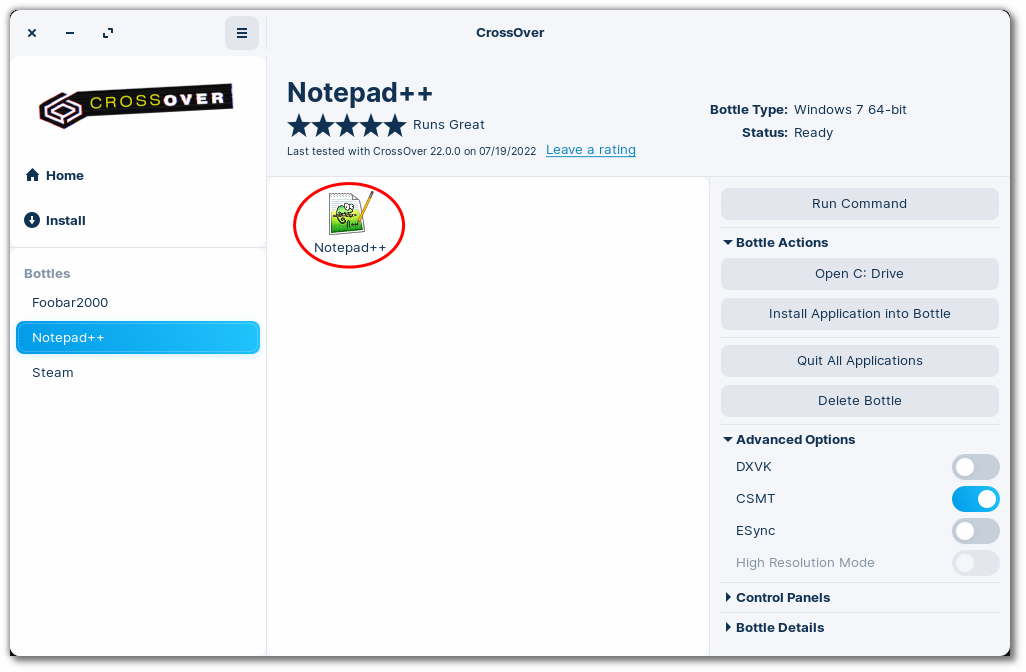
In the right sidebar, click Run with Options.
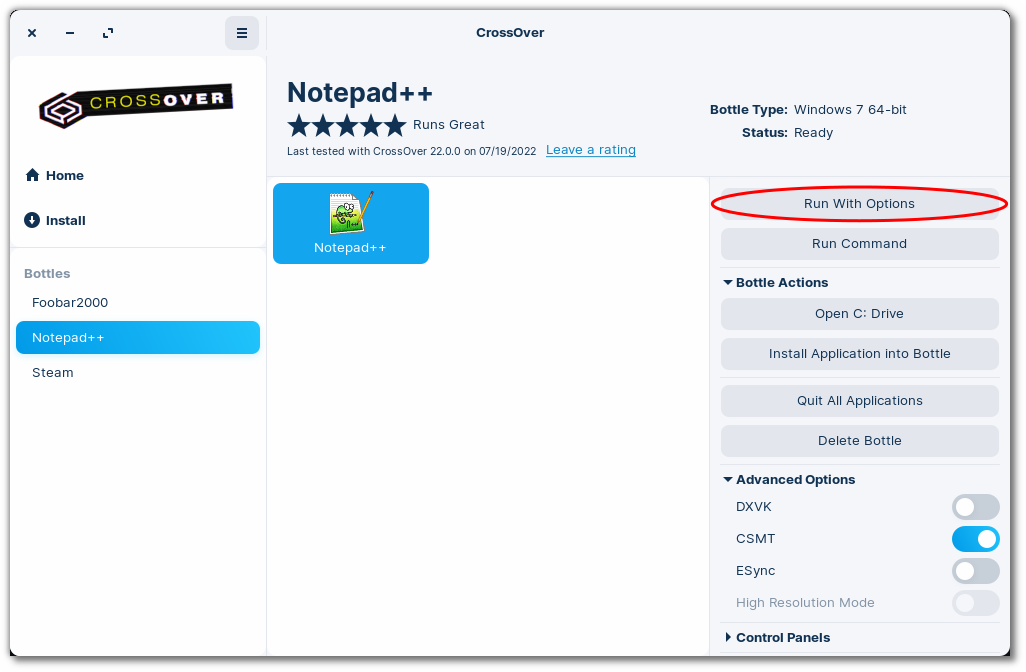
Select Create log file.
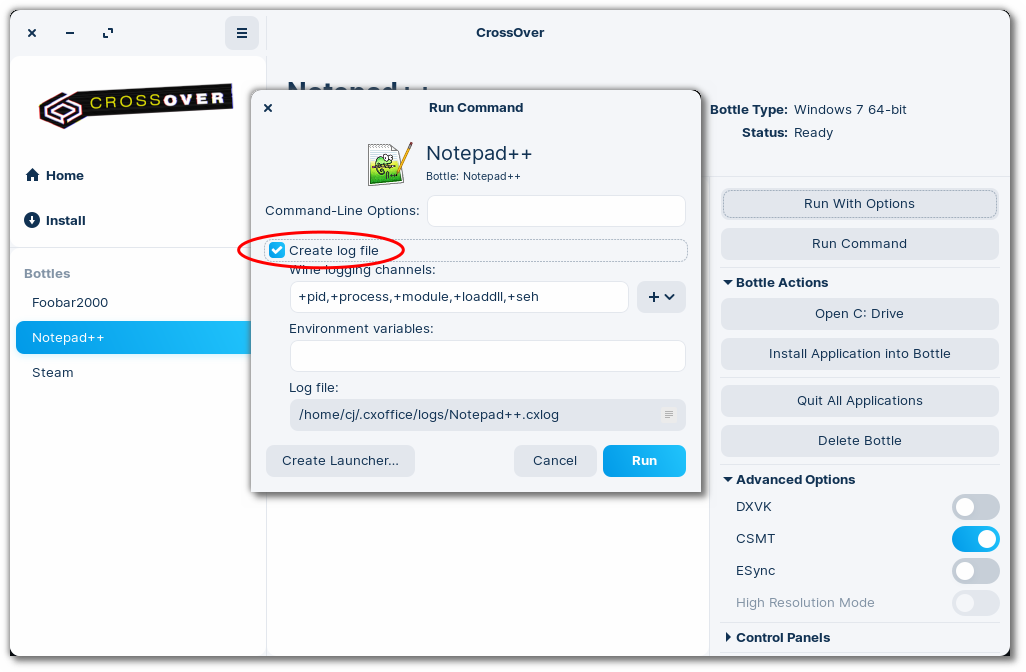
Manually enter the required logging channels in the Wine logging channels box, or click the plus sign to select channels from the menu.
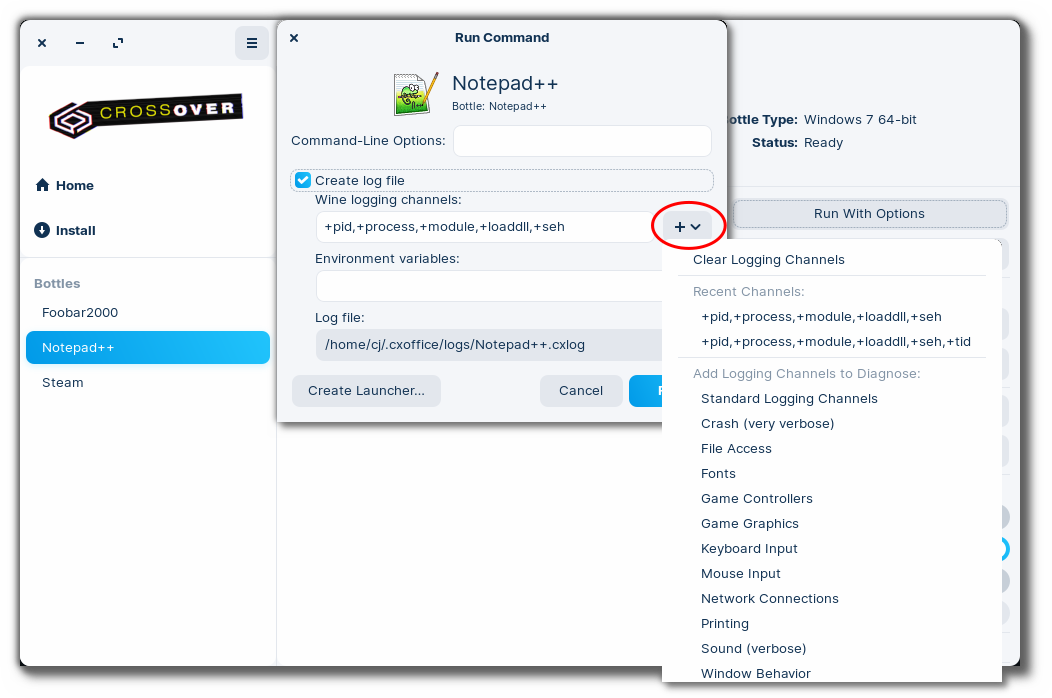
If you want to change the location the file will be saved, update the path displayed in the Log file field.
Click Run to launch the application with logging enabled.
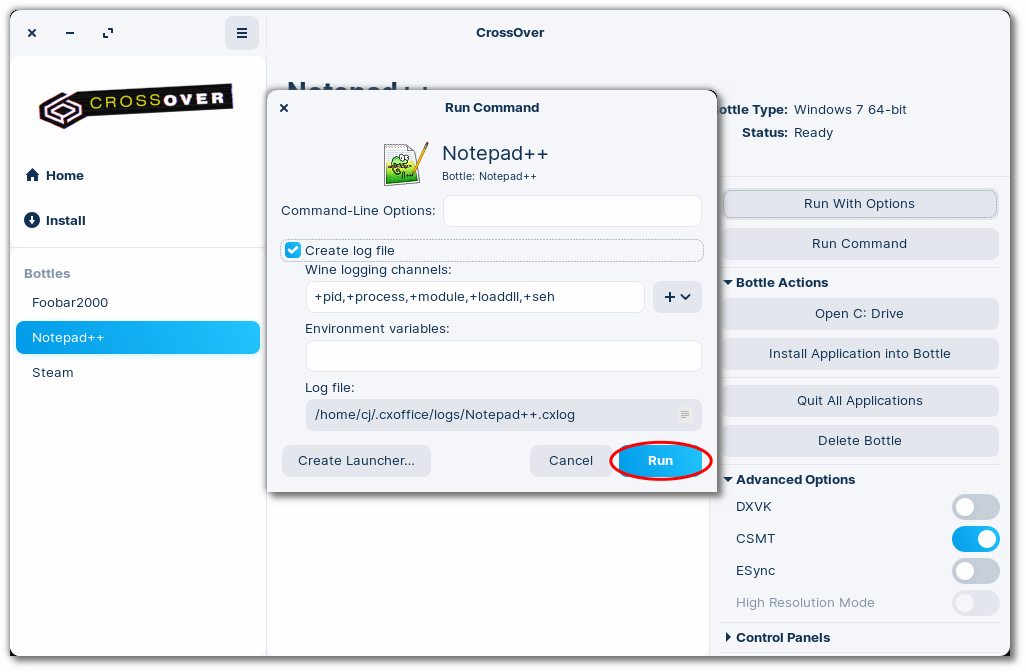
Repeat the actions that triggered the original issue in the Windows program. When finished, close the Windows application and the CrossOver Run Command dialogue box.
Finally, locate the .cxlog file on your computer. Right-click the file and select Compress before providing the debug log to tech support.
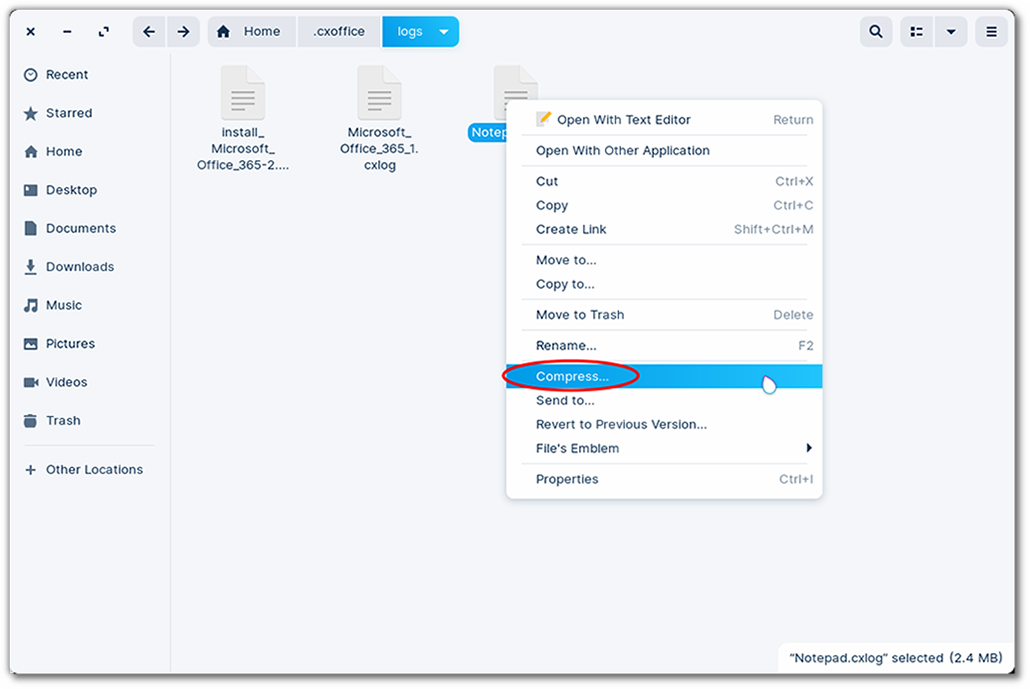
Debug Logs viaTerminal
To launch an application with debug logs enabled from a terminal, do the following:
$ CX_LOG=~/cxlog.txt CX_DEBUGMSG=+seh,+tid /opt/cxoffice/bin/wine --bottle "bottlename" --cx-app launcher.exe
CX_LOG= — Location the log file will be saved.
CX_DEBUGMSG= — List of the channels used for logging (leave this out for a "basic" log).
/opt/cxoffice/bin/wine — This path assumes you installed Crossover from a package (i.e., .deb, .rpm). If you used the .bin file as user, update the command to ~/cxoffice/bin/wine.
Bottlename — Change to the name of the bottle containing the program you are debugging.
Launcher.exe — Change to the name of the program's .exe file.
Other Articles
Advanced CrossOver Linux Configuration
Troubleshooting Unlisted Applications in CrossOver Linux
Creating a Debug Log During Install
