CrossOver Linux 用户使用指南
介绍
CrossOver 让您可以在 Linux 上运行 Windows 软件。因为 CrossOver 在您的桌面环境整合了应用程序,像魔兽世界、暗黑破坏神II:狱火重生等游戏以及像 Office 365 等生产力软件,都可以像原生程序一样启动。简单到只需双击即可。
系统要求
- 兼容 x86 的 PC 系统
- Python 3.5 或更高版本
- GTK 3.18 或更高版本
- PyGObject 3.20 或更高版本
- 支持 XRender 和 GLX 的 X.Org
- 1 GB 的磁盘空间(Windows 应用程序需要额外的空间)
我们在 Ubuntu、Debian、Fedora 以及 Red Hat Enterprise Linux (RHEL) 上进行 CrossOver 测试,但是将其设计为可在满足最低系统要求的任何 Linux 发行版上运行。
注意: 如果您的 Linux 版本比您的 CrossOver 版本更新,我们无法保证其兼容性。
安装 CrossOver
CrossOver 安装包有基于Debian(.deb)格式、基于 RPM(.rpm)格式、以及通用的(.bin)格式。 .deb 以及 .rpm 文件安装在系统级别,而.bin 文件可以被安装于系统或用户级别。请从 CodeWeavers 网站 下载 CrossOver 安装包。
基于 Debian 的安装包
当您通过 .deb 安装包进行安装,CrossOver 将安装在系统级别,系统上的所有用户都有访问 CrossOver 的权限。CrossOver 应用本身安装在 /opt/cxoffice,Windows 应用程序保存在 ~/.cxoffice。对于基于 Debian 的发行版,比如 Ubuntu 或者 Mint,请使用 .deb 安装包。
从文件管理器进行安装
- 在文件管理器中找到
.deb安装包。 - 双击
.deb文件进行 CrossOver 的安装。
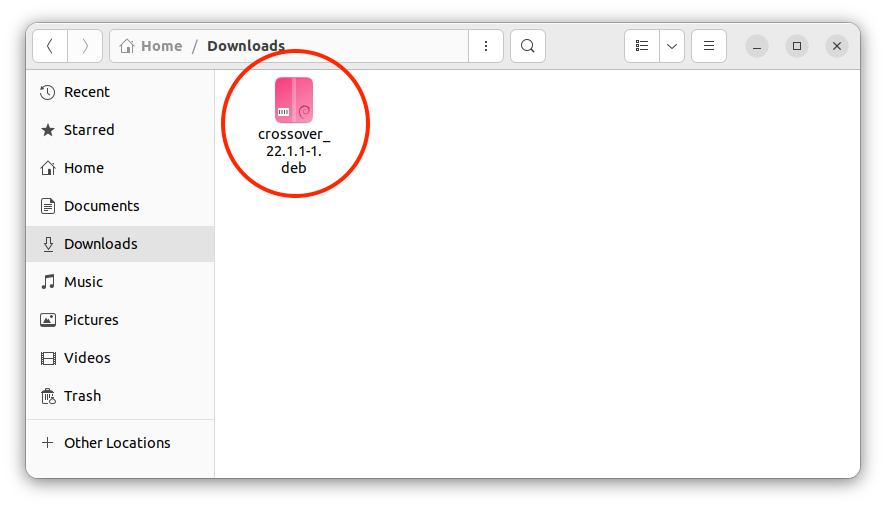
从终端进行安装
- 打开一个终端会话窗口。
- 输入
sudo apt update,然后按下 回车。 - 进入 CrossOver 安装包所在的目录。
- 输入
sudo apt install ./crossover_23.5.0-1.deb,然后按下 回车。
基于 RPM 安装包
当您通过 .rpm 安装包进行安装,CrossOver 将安装在系统级别,系统上的所有用户都有访问 CrossOver 的权限。CrossOver 应用本身安装在 /opt/cxoffice,Windows 应用程序保存在 ~/.cxoffice。对于基于 RPM 的发行版,比如 RHEL 或者 Fedora,请使用 .rpm 安装包。
从文件管理器进行安装
- 在文件管理器中找到
.rpm安装包。 - 右键单击
.rpm文件,然后选择 用 软件安装 打开。
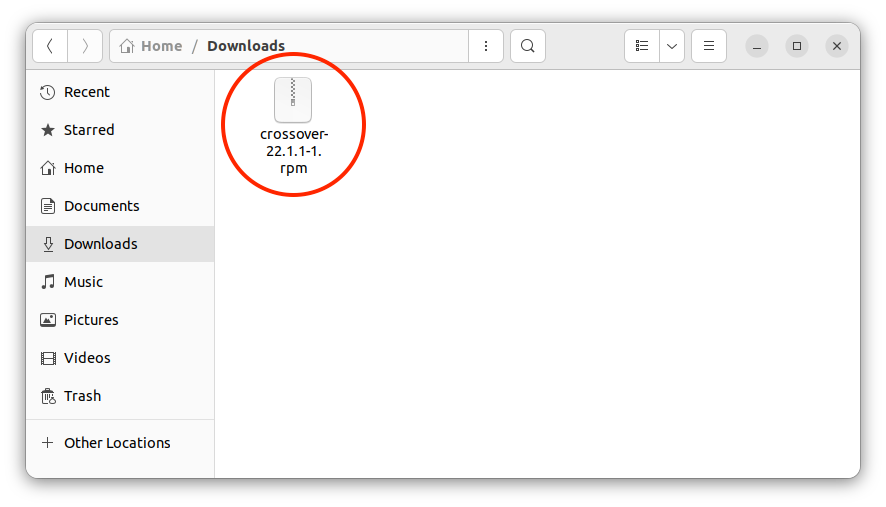
从终端进行安装
- 打开一个终端会话窗口。
- 输入
sudo dnf update,然后按下 回车。 - 进入 CrossOver 安装包所在的目录。
- 输入
sudo dnf local install ./crossover-23.5.0-1.rpm,然后按下 回车。
通用的 Shell 安装包
当您通过通用的 shell(.bin)安装包进行安装,CrossOver 可以安装在系统级别,也可以安装在用户级别。通用的 .bin 安装包与各种 Linux 发行版兼容。但是,该安装包不会自动安装依赖包。
在您安装 CrossOver 之前,我们建议您按照您的发行版推荐的更新步骤,确保您的系统是最新的版本。
为单个用户安装
当安装在用户级别时,只有安装 CrossOver 的用户拥有安装、运行 Windows 软件的权限。CrossOver 本身安装在 ~/cxoffice,Windows 应用程序安装在 ~/.cxoffice。
- 以所需用户身份登录。
- 打开一个终端会话窗口。
- 进入 CrossOver 安装包所在的目录。
- 输入命令
chmod +x install-crossover-23.5.0.bin将安装包设置为可执行文件,然后按下 回车。 - 输入
./install-crossover-23.5.0.bin,按下 回车。
为所有用户安装
当安装在系统级别时,系统上的所有用户都拥有安装、运行 Windows 软件的权限。CrossOver 本身安装在 /opt/cxoffice,Windows 应用程序安装在 ~/.cxoffice。
- 打开一个终端会话窗口。
- 进入 CrossOver 安装包所在的目录。
- 输入命令
chmod +x install-crossover-23.5.0.bin将安装包设置为可执行文件,然后按下 回车。 - 输入
sudo ./install-crossover-23.5.0.bin,按下 回车。
激活 CrossOver
CrossOver 在未激活的情况下,默认以试用模式运行。点击 现在试用 运行 CrossOver 试用版。CrossOver 试用版的功能跟完整版完全相同,但是,安装的 Windows 应用程序将在 14 天后失效。在试用版到期之前,CrossOver 将会定期提醒您进行注册。
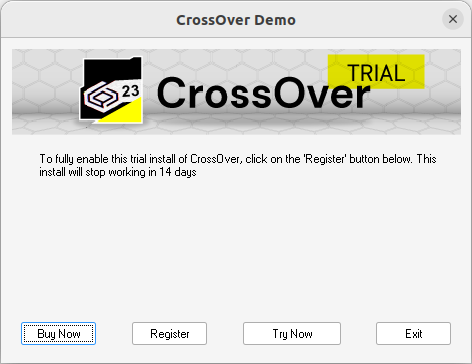
点击 现在购买 前往 CodeWeavers 商店。如果您已经购买了 CrossOver,请点击 注册。
Clicking Buy opens the CodeWeavers store. If you have already purchased CrossOver, click Unlock with Purchase Info.
使用邮箱及密码激活
您可以在 CrossOver 的主菜单中,选择 解锁 CrossOver 进行 CrossOver 的激活。
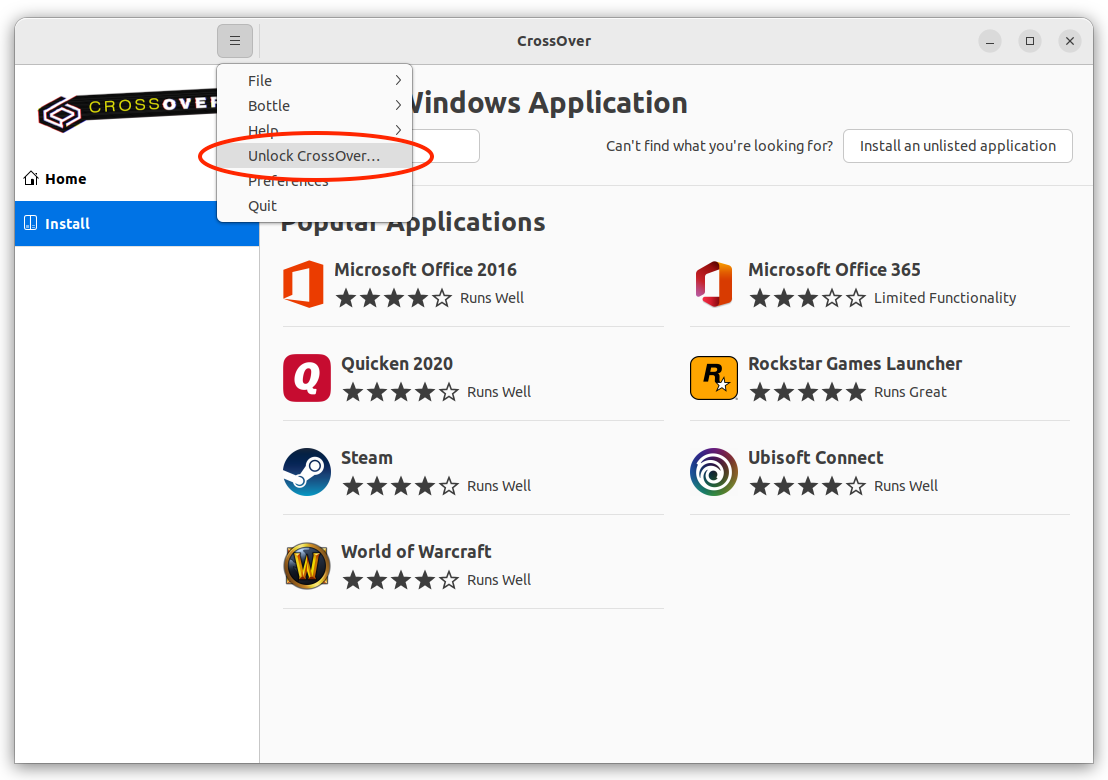
请在 解锁 CrossOver 对话框中,输入您关联的 codeweavers.com 账号的邮箱以及密码,然后点击 激活。
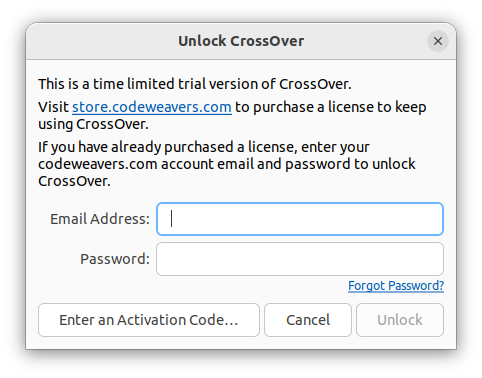
通过命令行激活
如果 CrossOver 安装在系统级别,请使用以下命令打开 激活 CrossOver 对话框:
$ sudo -H /opt/cxoffice/bin/cxregister如果 CrossOver 安装在用户级别,请使用以下命令打开 激活 CrossOver 对话框:
$ sudo -H ~/cxoffice/bin/cxregister使用激活码激活
如果您以及在 codeweavers.com 句谜案了 CrossOver,那么您无需使用激活码进行激活。
但是,如果您是从第三方供应商购买了 CrossOver 且持有激活码,那么请在 激活 CrossOver 对话框中点击 输入激活码。
然后,您需要在 输入激活码 的表单中输入您已有的 codeweavers.com 账号信息,或者输入您的邮箱地址以及一个新的密码创建 codeweavers.com 账号。
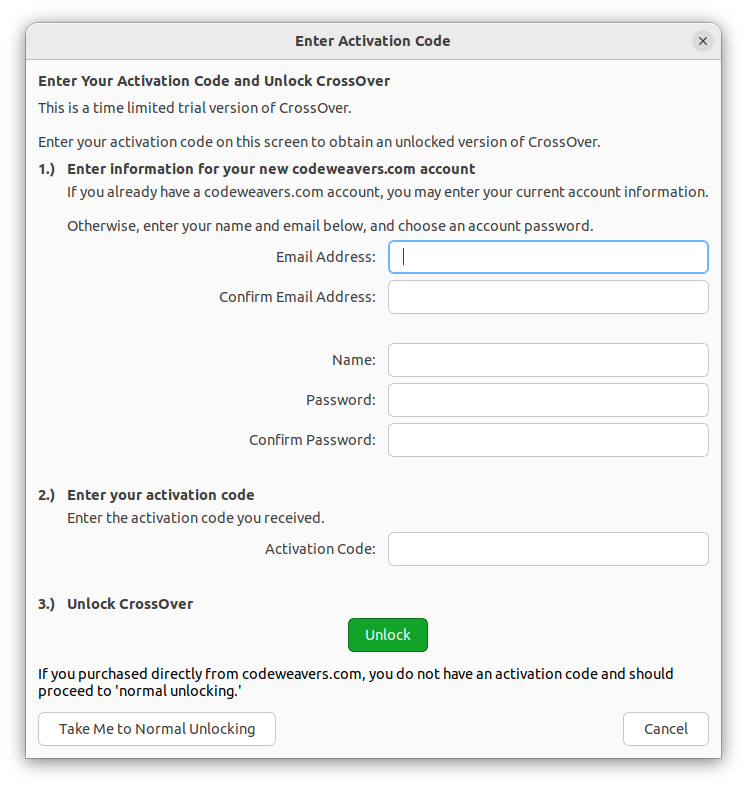
安装 Windows 应用程序
CrossOver 在容器中安装 Windows 应用程序。一个容器就是一个虚拟的 Windows 环境(例如:Windows XP 或者 Windows 10,容器内有独立的 C: 盘、字体、注册表和软件。您可以在一个容器中安装多个应用程序,但一般情况下,CrossOver 会为每个应用程序创建一个新的容器。
将应用程序分别存放在不同的容器中,可以防止它们相互影响。举例来说,您可以在一个容器中测试某个程序的新版本,而在另一个容器中保持它预案来的版本。当某个应用程序需要特殊设置时,多容器也可以发挥重要作用。
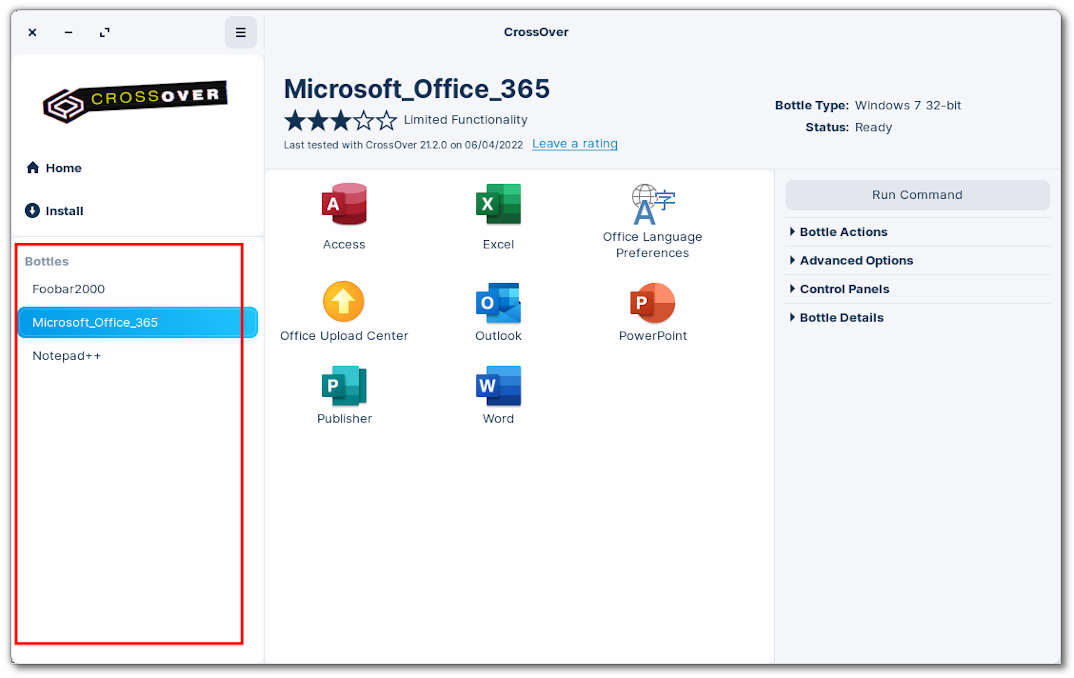
应用程序一般分为两类:
已收录的 — 已收录的应用程序表明该应用存在于 CrossOver 的兼容数据库中。CrossOver 已经预设了大部分的安装细节。
未收录的 — 未收录的应用程序表明该应用不存在于 CrossOver 数据库中。CrossOver 默认不会为未收录的应用程序预设任何安装信息。
已收录的应用程序
- 在 安装 页面的搜索框中输入应用程序名称。CrossOver 将展示匹配搜索的应用程序列表。
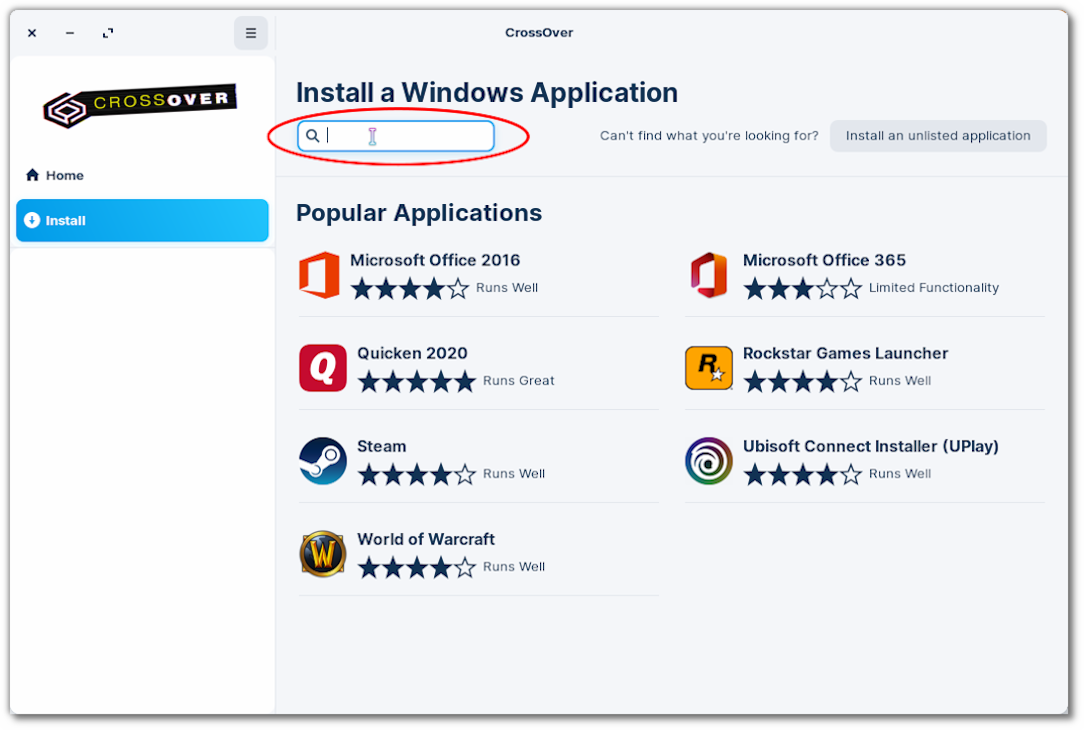
- 点击应用程序,进入安装详情。如果应用程序不在提供的列表中,请查看 如何安装一个未收录的应用程序。
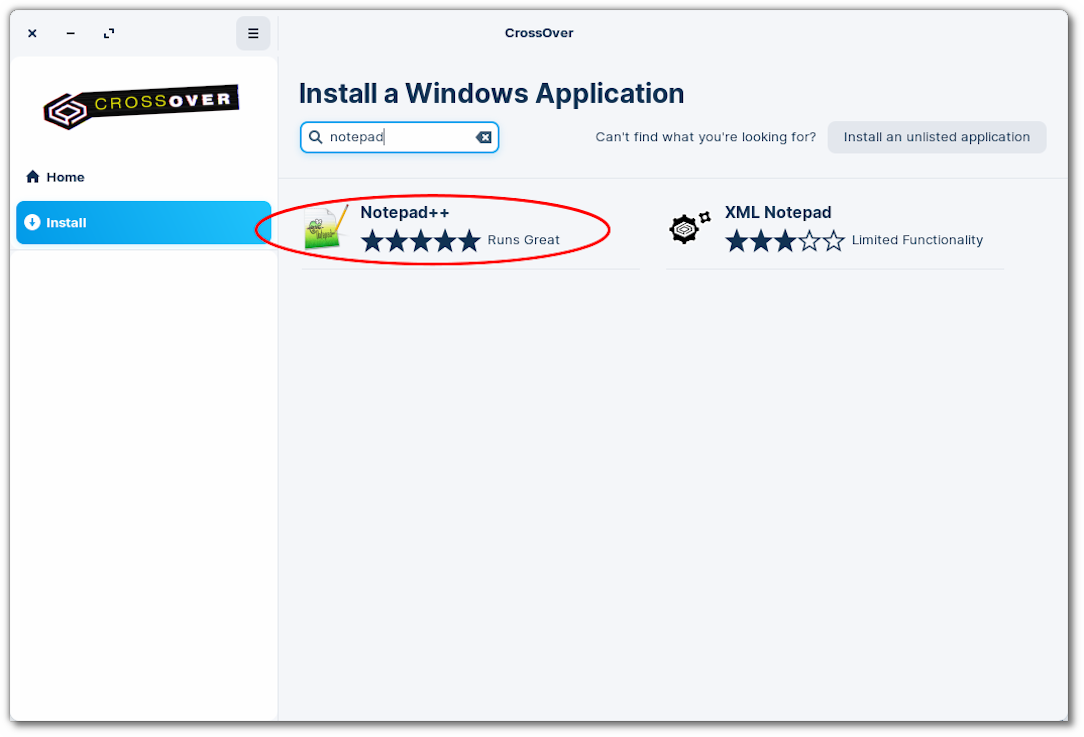
安装详情
如果应用程序在互联网上可免费获取,那么 CrossOver 将自动下载其安装包文件以及所需的依赖包。当安装详情中每一项都有勾选标记时,您无需再进行任何操作,直接点击 安装 继续下一步。
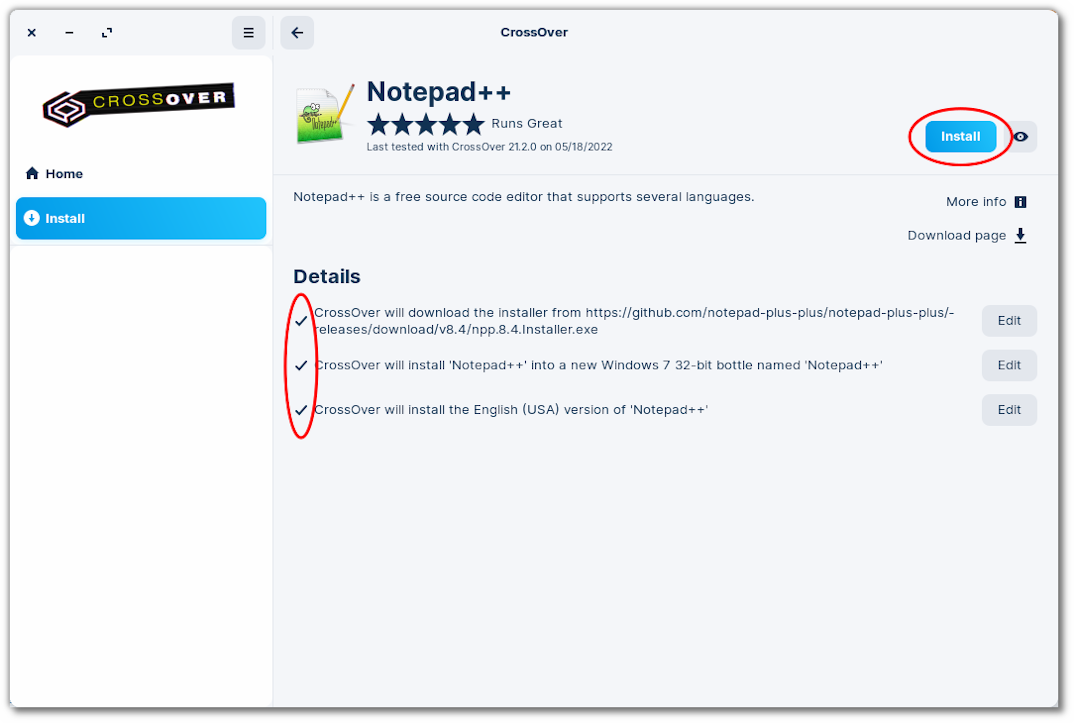
编辑安装详情
如果安装包文件无法下载或者需要登录凭证,导致 CrossOver 无法获取安装包时,需要您提供安装文件的位置。
- 点击 编辑 访问您的文件系统。
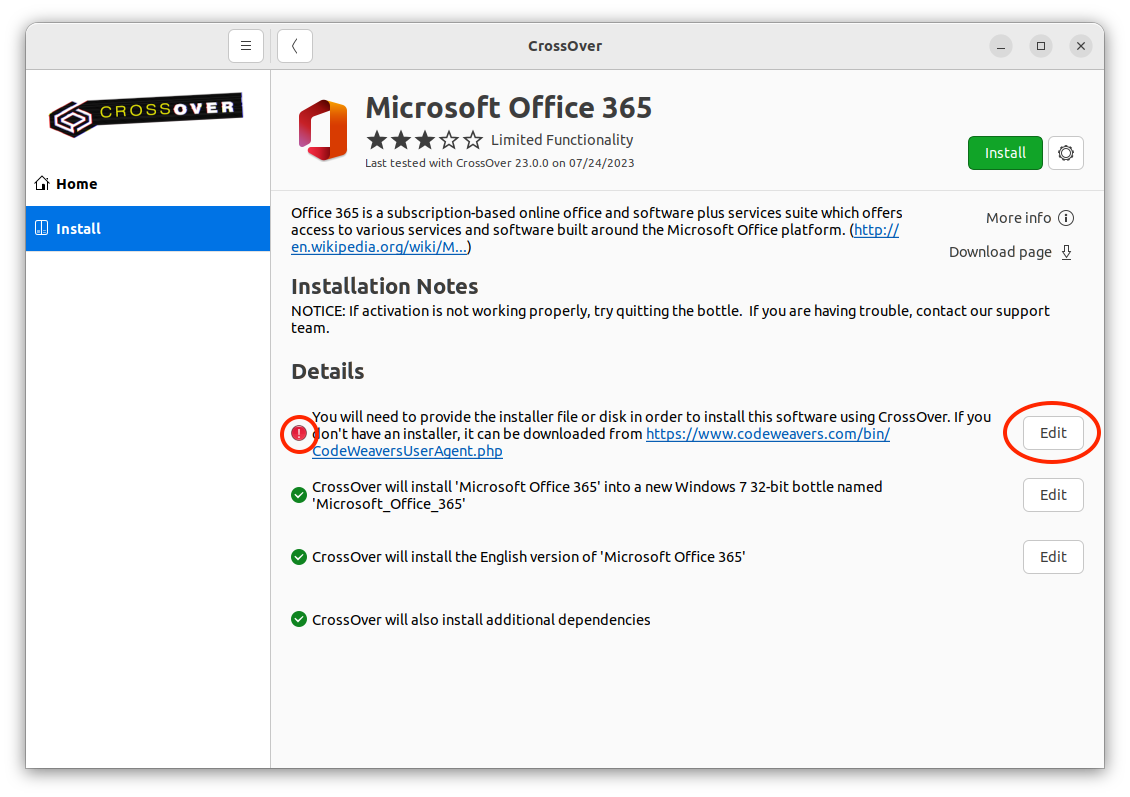
- 导航到您的安装文件所在位置。
- 选择文件,然后单击 选择安装包。
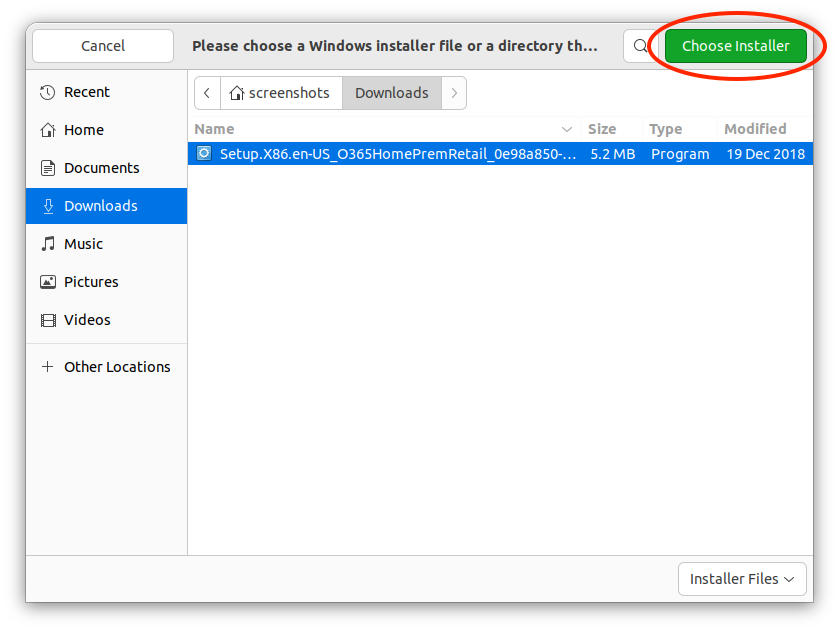
- 当 CrossOver 详情的每一项都有勾选标记之后,点击 安装。
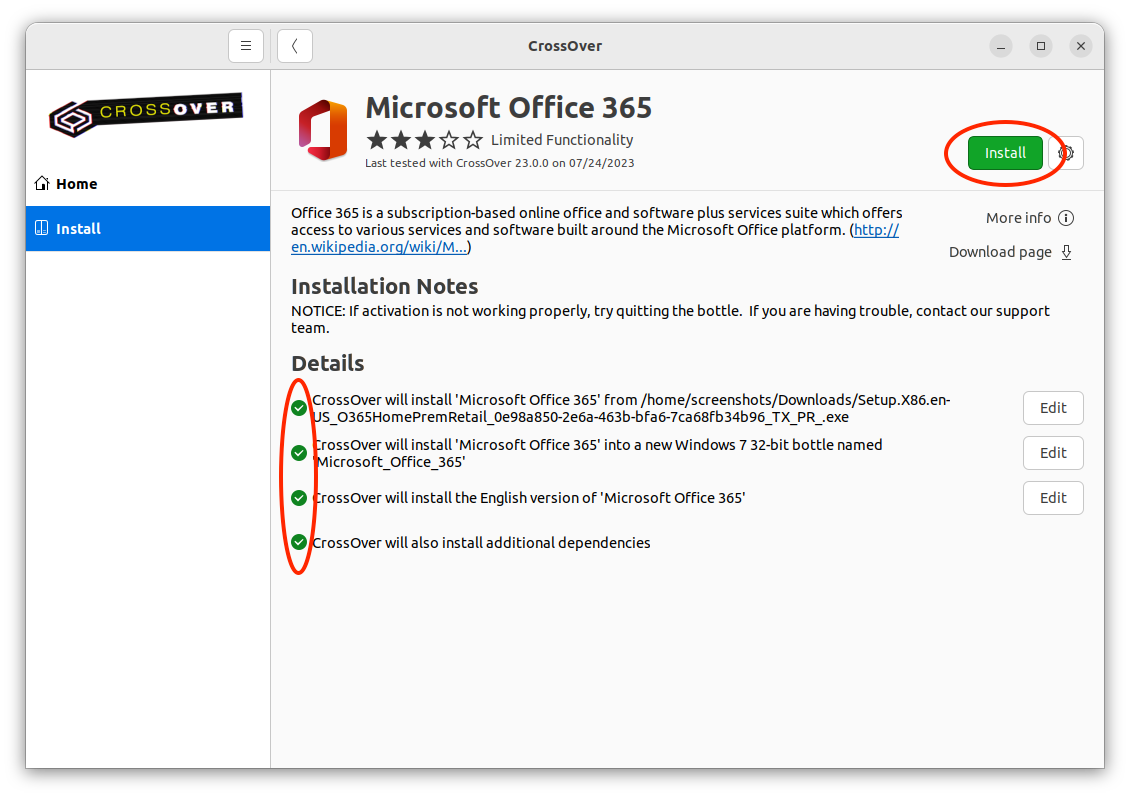
注意:您也可以点击 编辑 按钮重写默认的选项。尽管 CrossOver 会使用默认的安装包进行下载,您还是可以点击 编辑 重新选择您已下载的安装包。如果您希望选择其它容器类型而不是 CrossOver 默认的设置,您也可也i点击容器信息项的 编辑 按钮进行修改。
高级选项
如果您需要设置其它安装选项,请点击 安装 按钮右边的下拉菜单,然后选择 高级选项。
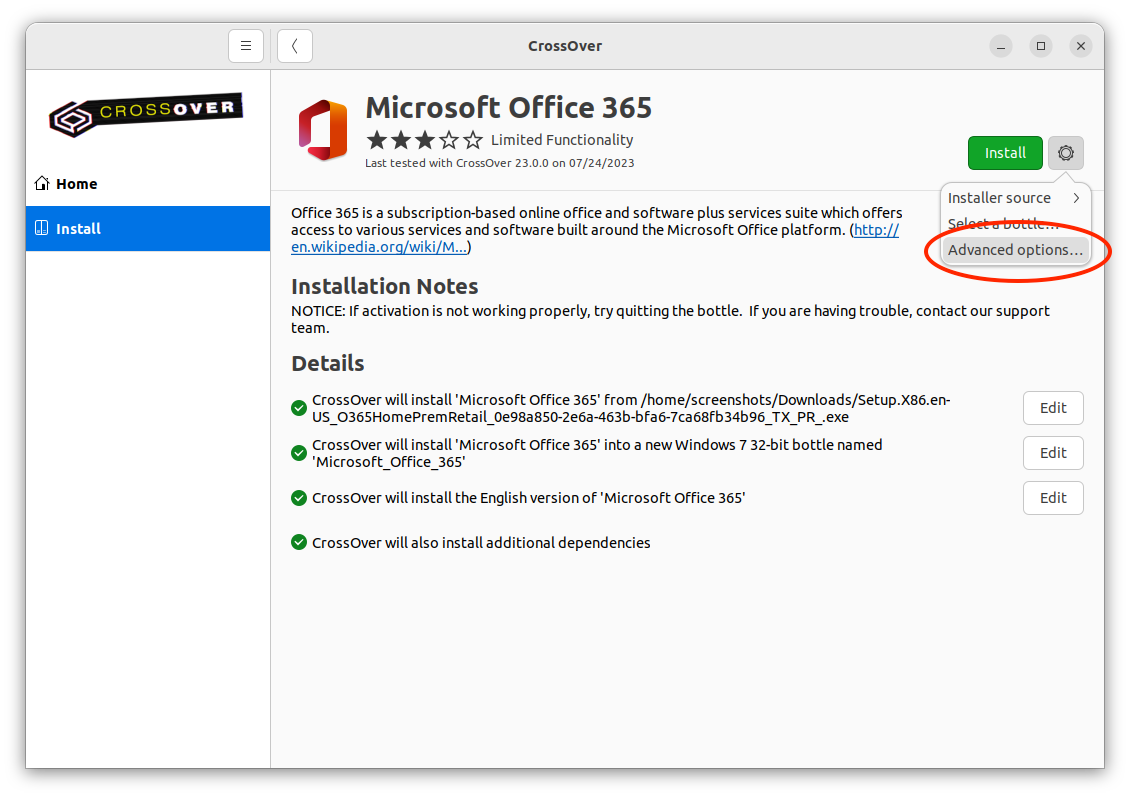
-
创建日志文件 - 如果您需要在安装 Windows 应用程序的过程中创建日志,那么请勾选 创建日志文件。Wine 日志频道 将自动填充一些最有用的日志频道。您也可以手动输入其它频道,或者点击加号按钮,从列表中选择频道。如果您希望修改日志文件的保存位置,请在 日志文件 字段中更新路径。设置完成后,请点击 完成 返回安装页。
-
应用程序语言 - 如果应用程序支持多种语言,那么您可以通过下拉菜单更改应用程序的语言。
- 将被安装的项目 - 某些 Windows 应用程序需要安装额外的依赖包,才能在 CrossOver 中正常运行。我们大部分的安装配置文件已经自动选取了必要的依赖包。您也可以通过点击 添加 按钮添加其它依赖包。如果需要移除 CrossOver 自动引入的依赖包,请点击 删除。如果您需要撤销所有操作,请点击 Reset。设置完成后,点击 完成 返回安装页。
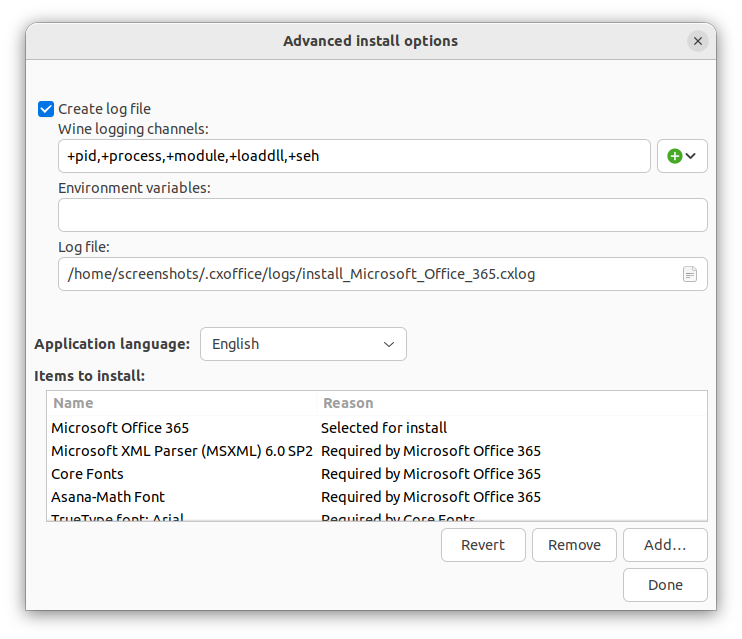
完成安装
安装期间,Windows 软件可能会提示、等待您的输入(例如,语言选择、最终用户协议许可)。当您觉得安装过程完全停滞时,请在点击 取消 之前,先确认 Windows 程序的对话框状态。取消安装可能会出现不可逆的问题,进而需要您删除目标容器。
您的安装程序可能会需要您的输入才能完成设置。比如,Notepad++ 安装完毕后,需要您点击 完成。
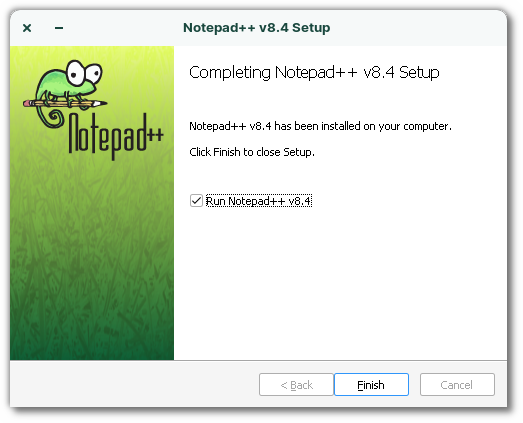
应用程序完成安装后,CrossOver 会在 主页 以及应用所在容器中创建对应的应用图标。
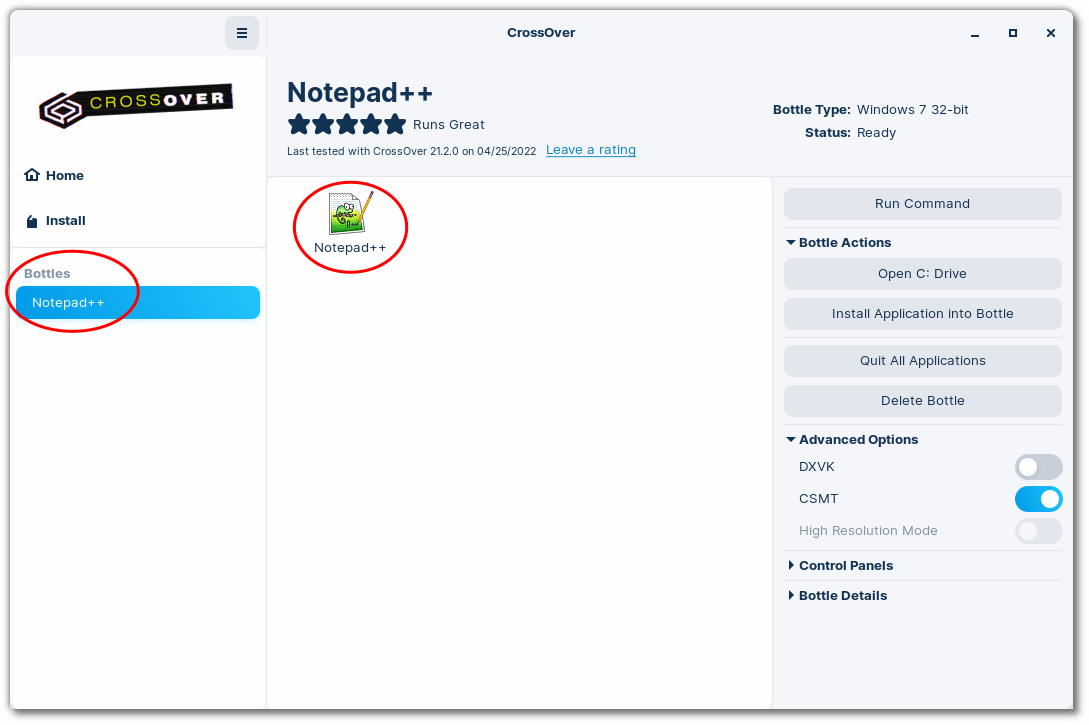
未收录的应用程序
未收录的应用程序可能无法正常运行,或者完全无法运行。因此,我们建议将未收录的应用程序安装在单独的容器中。将其安装到现有的容器可能会造成同容器中的其它 Windows 应用程序无法正常运行。
如果您要安装一个未收录的应用程序,请在 安装 页面执行以下操作:
- 点击 安装一个不在列表里的应用程序。
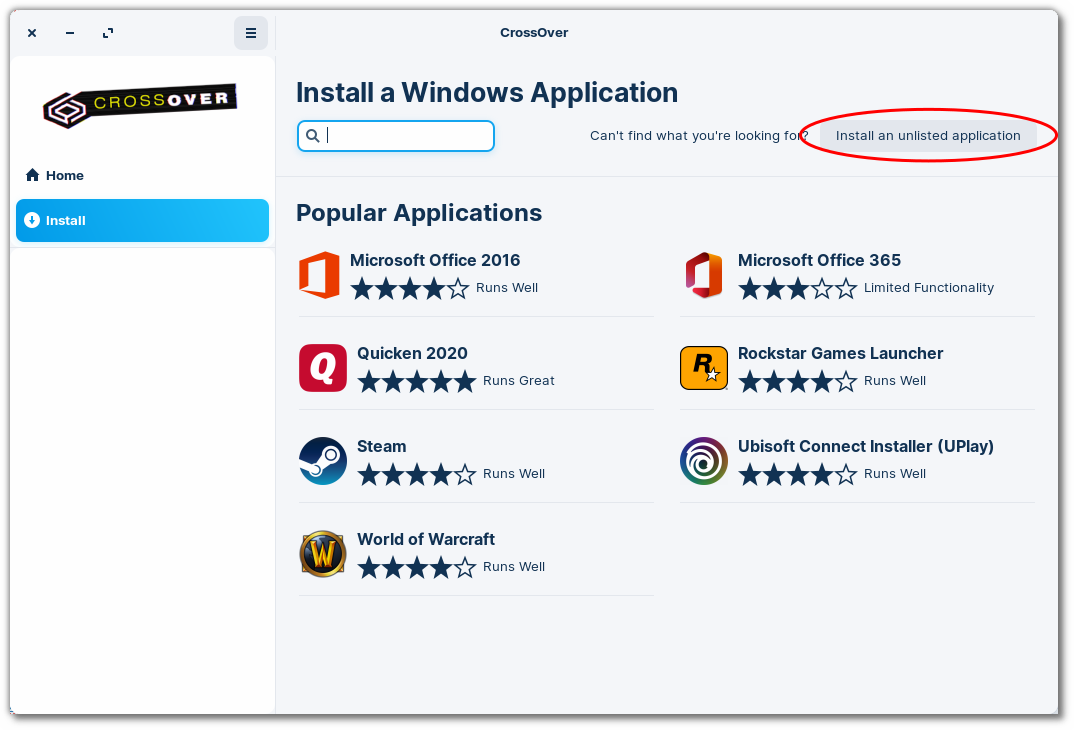
- 点击安装包文件的 编辑 按钮。
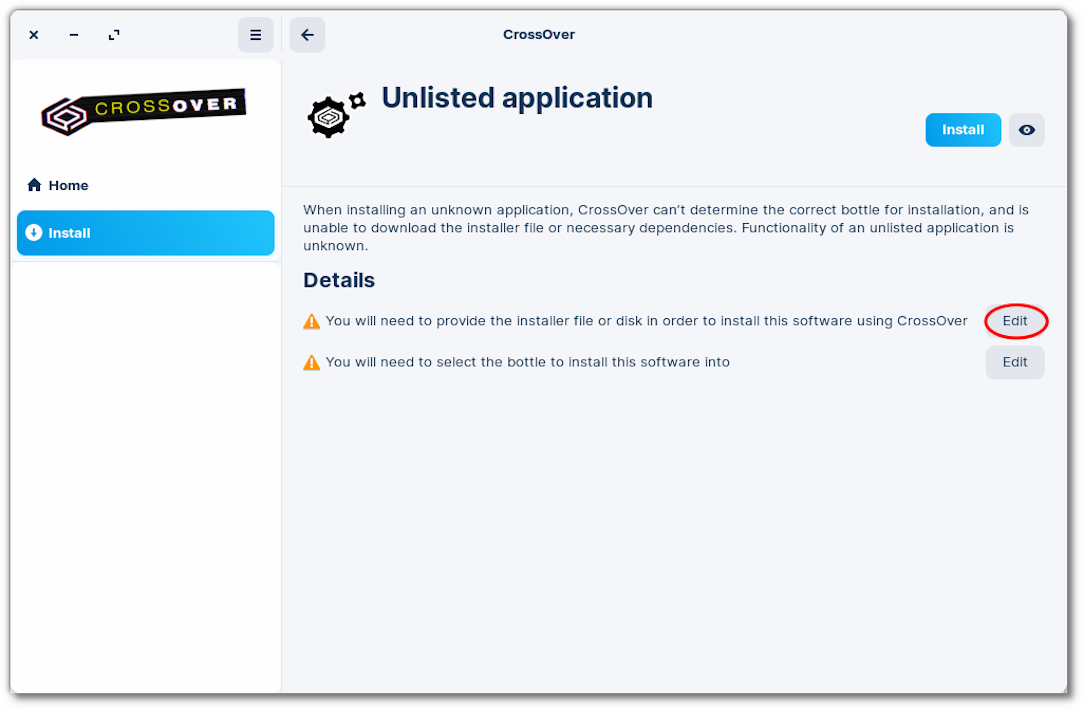
- 导航到安装包文件所在位置。
- 选择安装包文件后,点击 选择安装包。
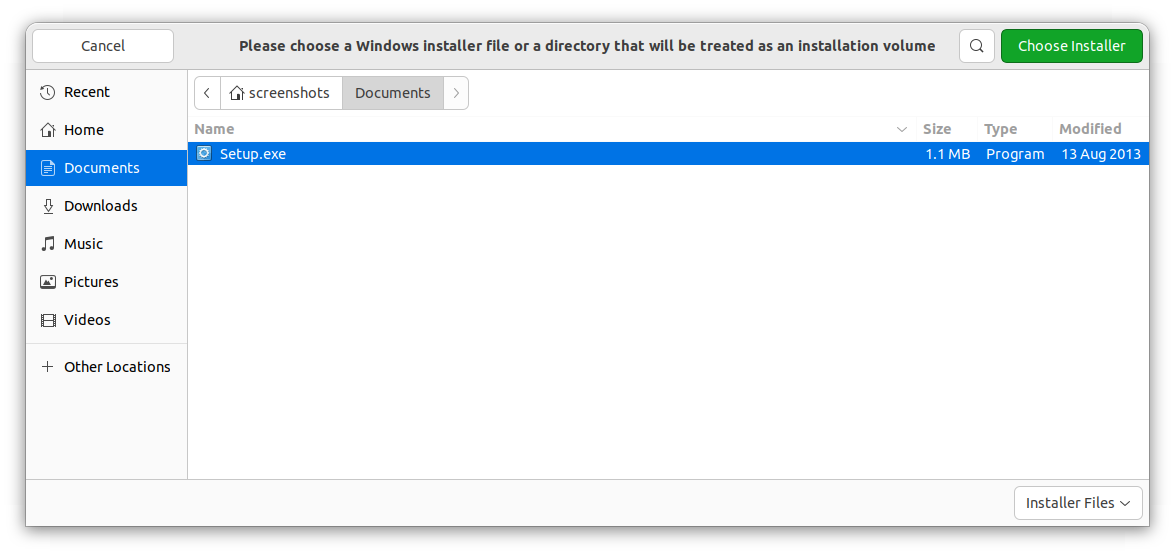
- 点击容器安装详情的 编辑 按钮。
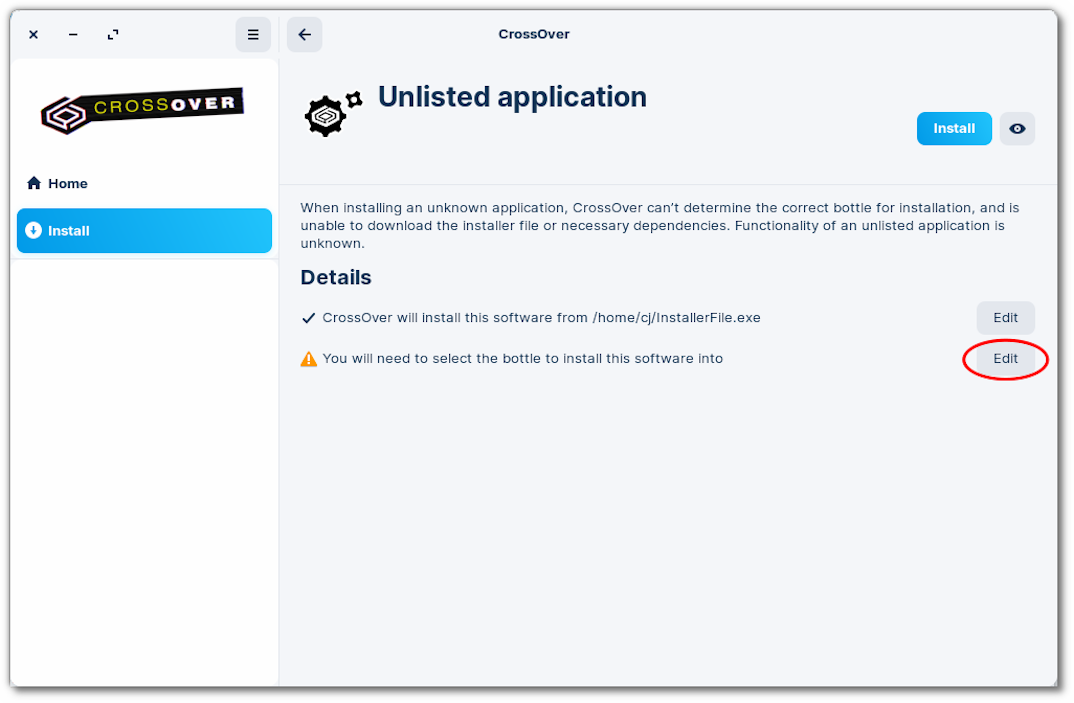
- 在 新容器的名字 中输入容器名称。
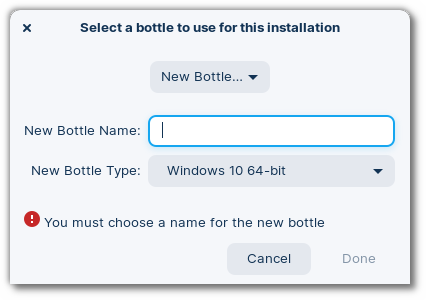
- 在 新容器的类型 下拉菜单中选择容器类型。
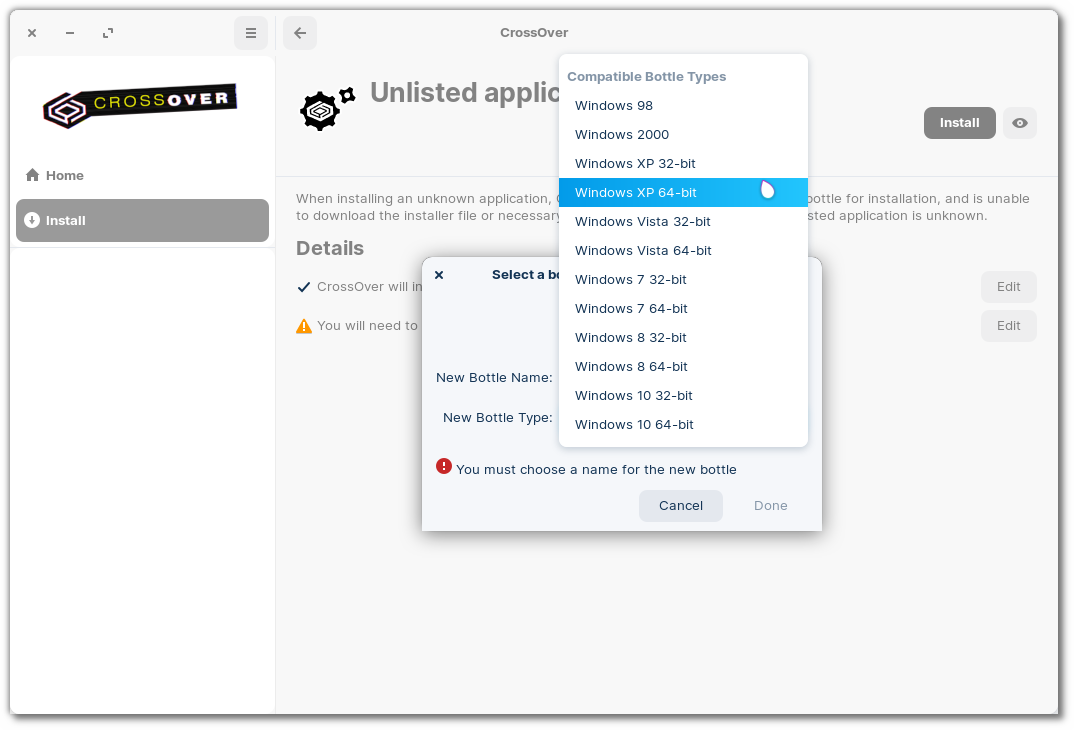 \
\
注意: 如果您在安装未收录的应用程序过程中碰到问题,请查阅 CrossOver 兼容中心。
免安装的应用程序
有些 Windows 应用程序包含无需安装即可独立运行的可执行文件(.exe)。这些程序也可以在 CrossOver 运行。
- 在主菜单中,点击 容器 > 新建容器。输入容器名,选择容器类型,然后点击 创建。
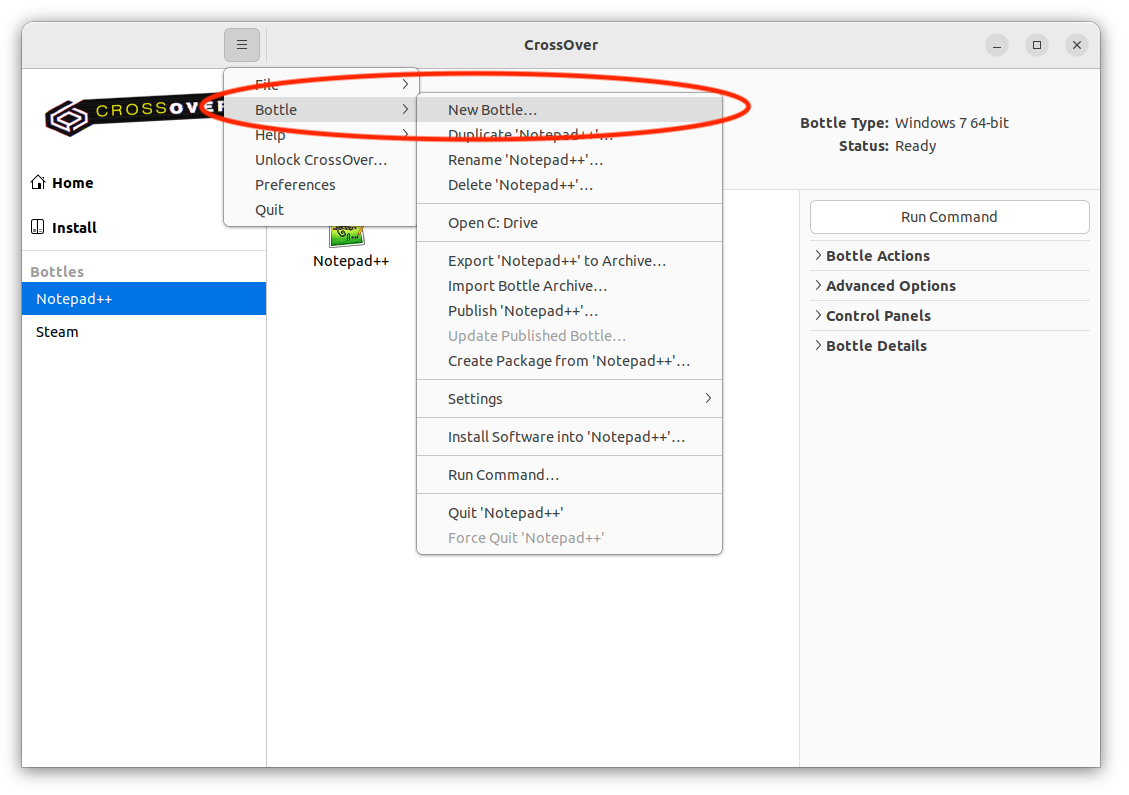
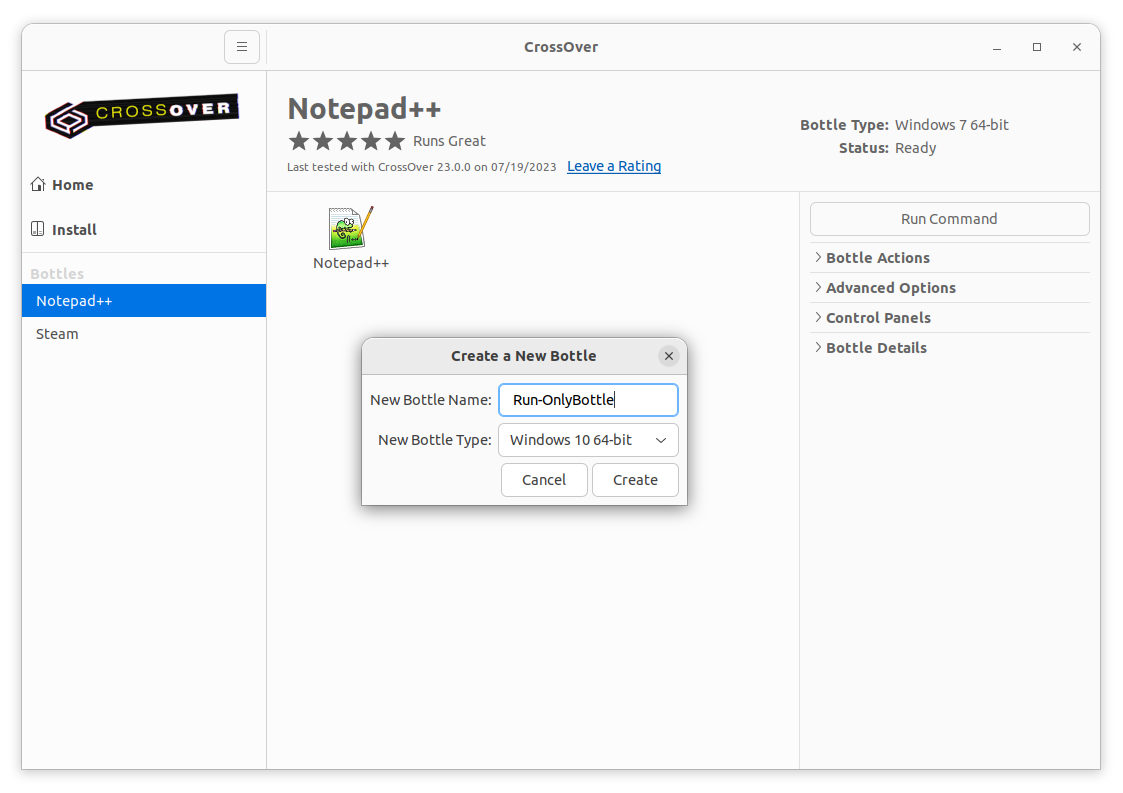
- 在左侧边栏选中新建的的容器,然后将要运行的 .exe 文件拖放到容器中。该操作会打开 运行命令窗口,您只需点击运行即可启动该应用。
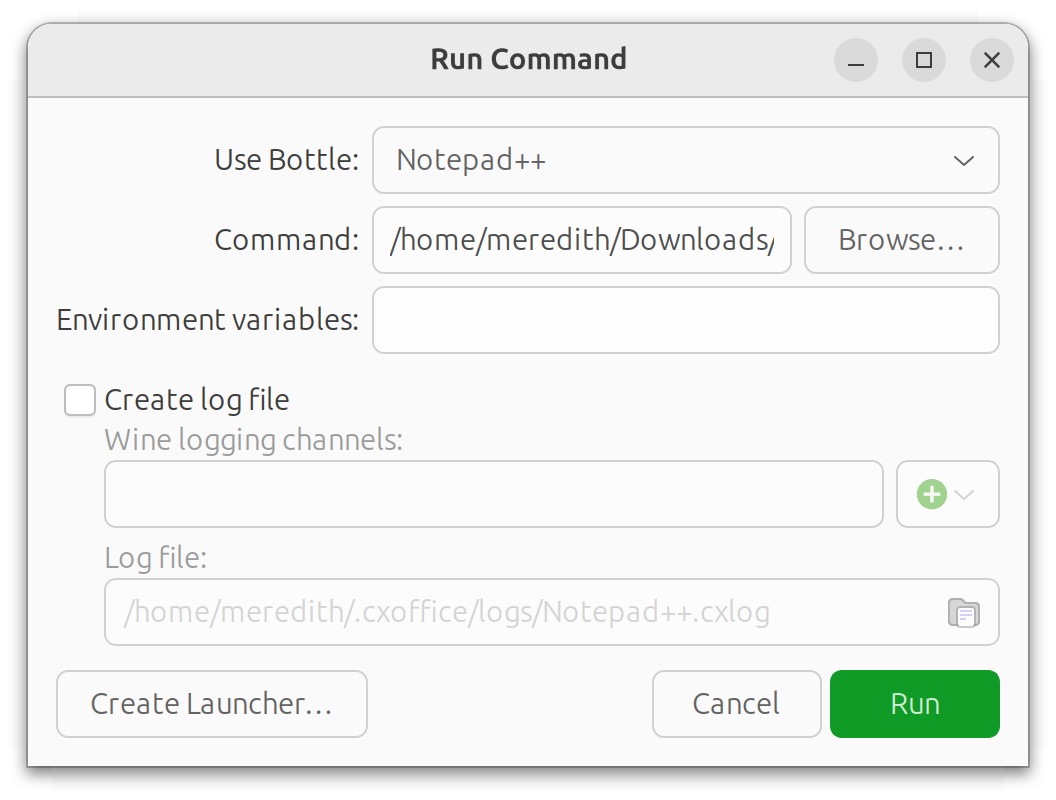
- 您可以点击 创建快捷方式,以便后续更方便地运行该程序。此操作将在容器中为所选的可执行文件创建一个图标。可执行文件被移动或者删除时,该启动图标将会失效。请确保将可执行文件保存在固定的位置,避免发生变动。
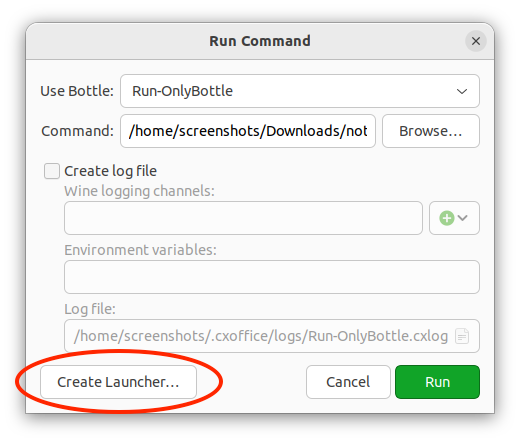
运行 Windows 应用程序
在 CrossOver 中运行 Windows 应用程序,只需双击应用图标即可。您可以在容器界面或者 主页 界面进行操作。
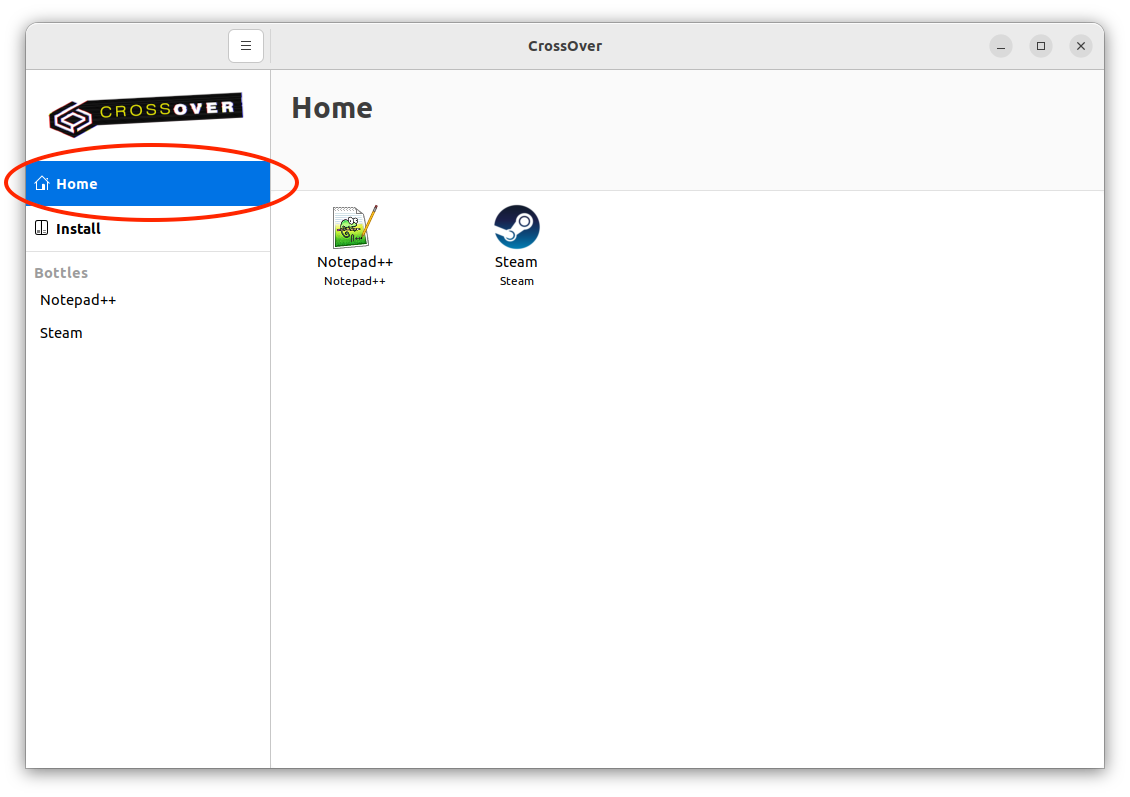
主页 将显示您已安装的所有 Windows 应用程序的图标。您可以自定义该页面,仅显示您想看到的图标。在图标上右击,选择 从“主页”隐藏,即可从主页中移除该图标。
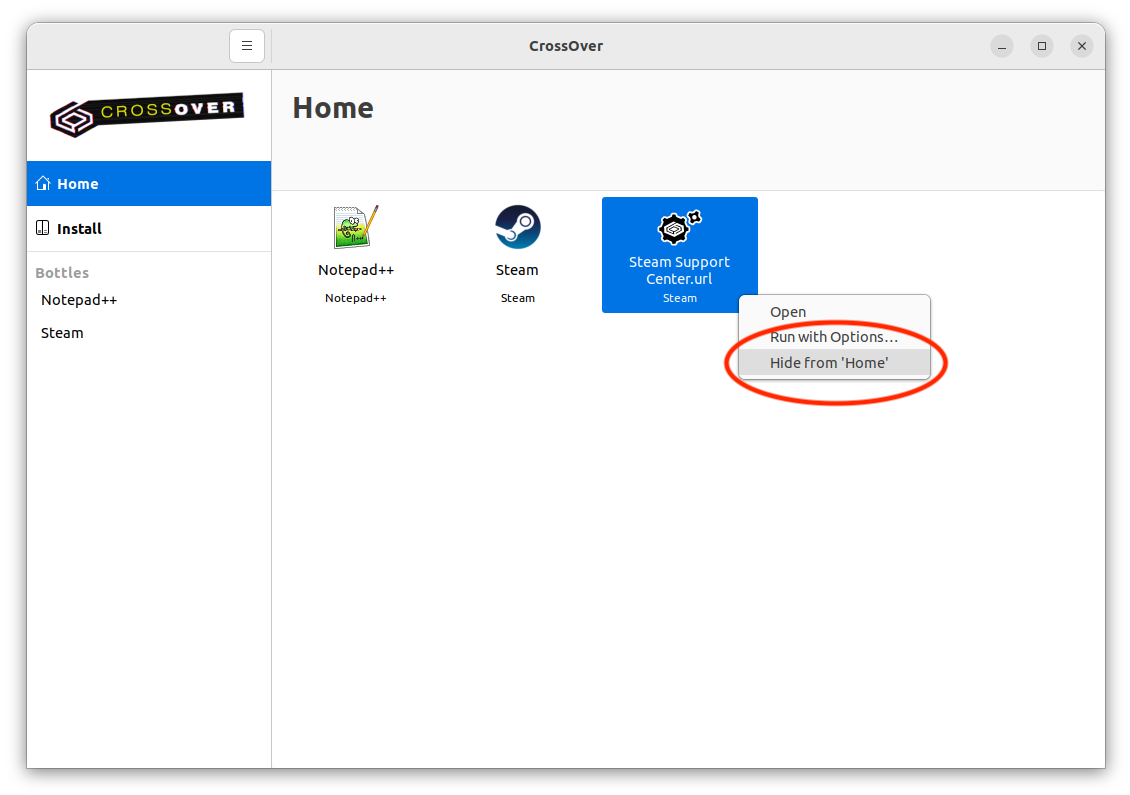
在主页中隐藏图标,既不会将该应用程序从您的磁盘移除,也不会对桌面集成产生影响。
若要将已隐藏的图标还原至 主页,请先进入应用所在的容器中,然后右击图标,选择 在“主页”显示。
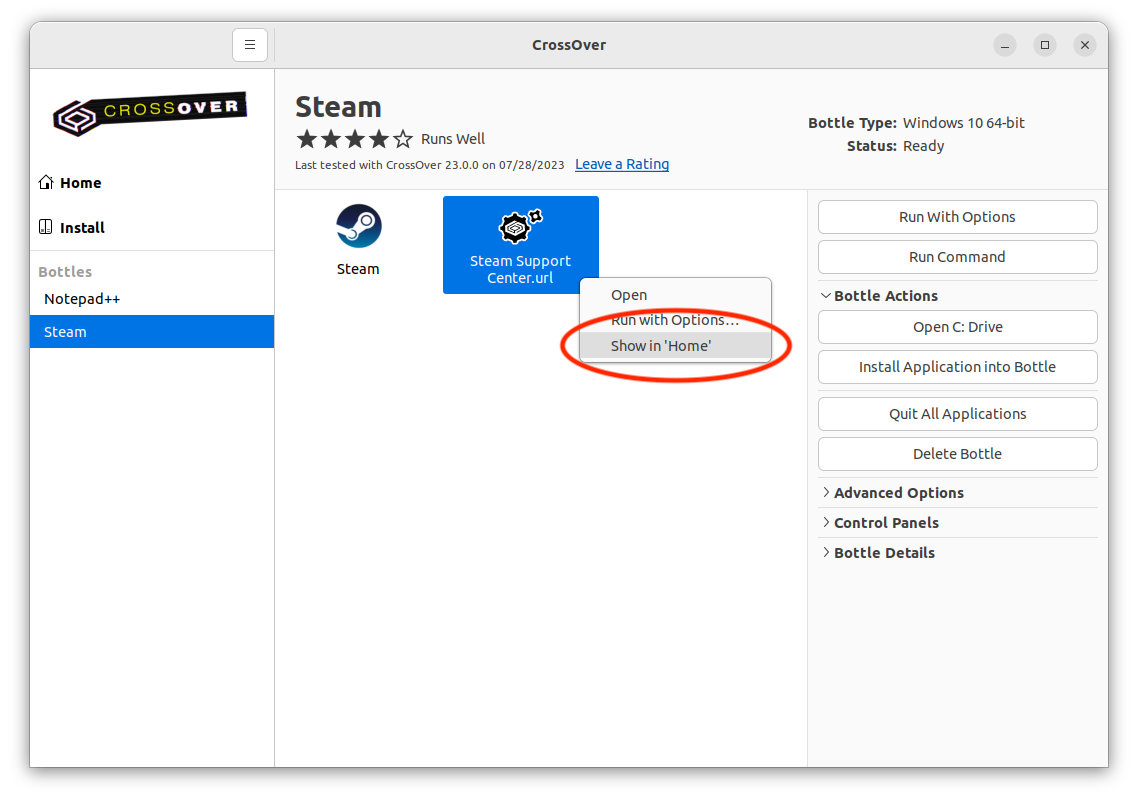
桌面
CrossOver 将 Windows 应用程序集成到您的原生桌面环境。例如,在像 Xfce 这样的分层菜单系统中,CrossOver 在 Windows 应用程序菜单中创建快捷方式。在像 GNOME这样的桌面环境中,通过您的桌面的搜索功能找到应用的快捷方式。如果您无法找到应用的快捷方式,请从 CrossOver 或者通过 命令行 运行应用程序。
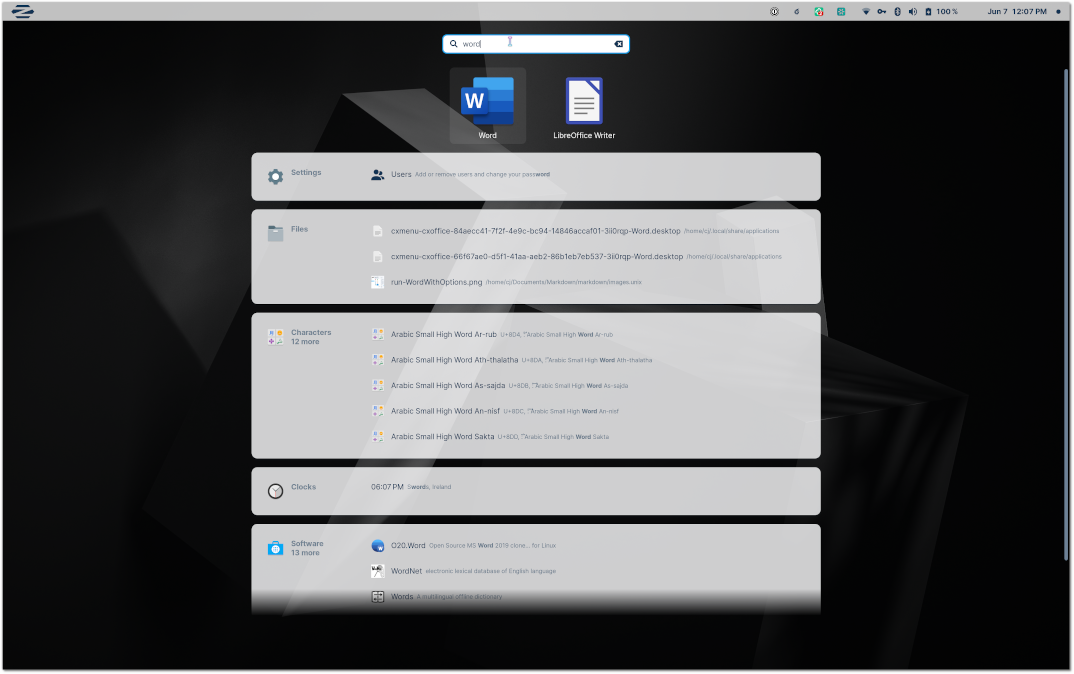
命令行
当 CrossOver 是通过 .bin 安装包安装的,那么它将在 ~/cxoffice/bin 中创建用于启动应用的命令行快捷方式。例如,您安装了 Office 365,那么您可以通过在命令行运行该命令启动 Microsoft Word:
$ ~/cxoffice/bin/winword私有容器的快捷方式位于 cxoffice.conf 文件中的 PrivateShortcutDirs 指定的目录中,而已发布的容器的快捷方式位于 ManagedShortcutDirs 指定的目录中。
如果 Windows 应用程序允许的情况下,您可以将文档路径作为参数,使用快捷命令打开该文档。例如:
$ ~/cxoffice/bin/winword letter.doc请使用该命令查看可用的快捷方式列表:
$ grep -l desktopdata/cxmenu ~/cxoffice/bin/*使用命令行启动应用程序时,默认启动的是最新安装的版本。例如,您在一个容器中安装了 Word 2013,然后在另一容器中安装了 Word 2016,那么 winword 快捷命令将会启动 Word 2016。
使用 wine --cx-app
通过使用 --cx-app 选项,指定容器以及可执行文件的文件名启动应用程序。例如,Microsoft Word 的可执行文件名为 winword.exe,那么运行命令:
$ /opt/cxoffice/bin/wine --bottle bottle-name --cx-app winword.exe或者,对于用户级别的安装,运行命令:
$ ~/cxoffice/bin/wine --bottle bottle-name --cx-app winword.exe同样的,也可以通过执行该命令打开 Word 文档:
$ ~/cxoffice/bin/wine --bottle bottle-name --cx-app winword.exe letter.doc执行该命令查看可 --cx-app 命令一起使用的完整应用程序列表:
$ find "~/.cxoffice" -iname "*.exe"您的系统上存在某些 .exe 文件,属于系统工具或者其它应用程序的附属程序,运行这些程序可能会造成无法预测甚至破坏性的后果。因此,在不清楚 Windows 应用程序的来源和目的之前,直接运行它并不是一个安全的选择。
管理容器
CrossOver 将 Windows 应用程序安装到容器中。一个容器包含了 C: 盘以及所有的标准文件夹(比如,Windows 和 Program Files),以及:
- 一个 Windows 注册表。
- CrossOver 的设置。
- 一个或者多个 Windows 应用程序。
- 保存的用户数据。
除非您另行指定,否则 CrossOver 默认将应用程序安装到一个新容器中。
当某个应用程序需要特殊的系统设置时,使用多个容器对应用程序进行管理尤其有用。多容器还可以让您在不同的容器中模拟不同的 Windows 版本。例如,您的某个较旧的应用程序在 Windows XP 的运行效果最好,但另一个较新的应用程序却需要 Windows 10 的系统才能运行,这时您就可以将这两个应用程序安装在不同的容器中。
查看容器
选中一个容器后,CrossOver 会在右侧边栏中显示 带选项运行 和 运行命令 按钮,以及 容器操作、高级选项、控制面板 以及 容器详情 菜单栏。
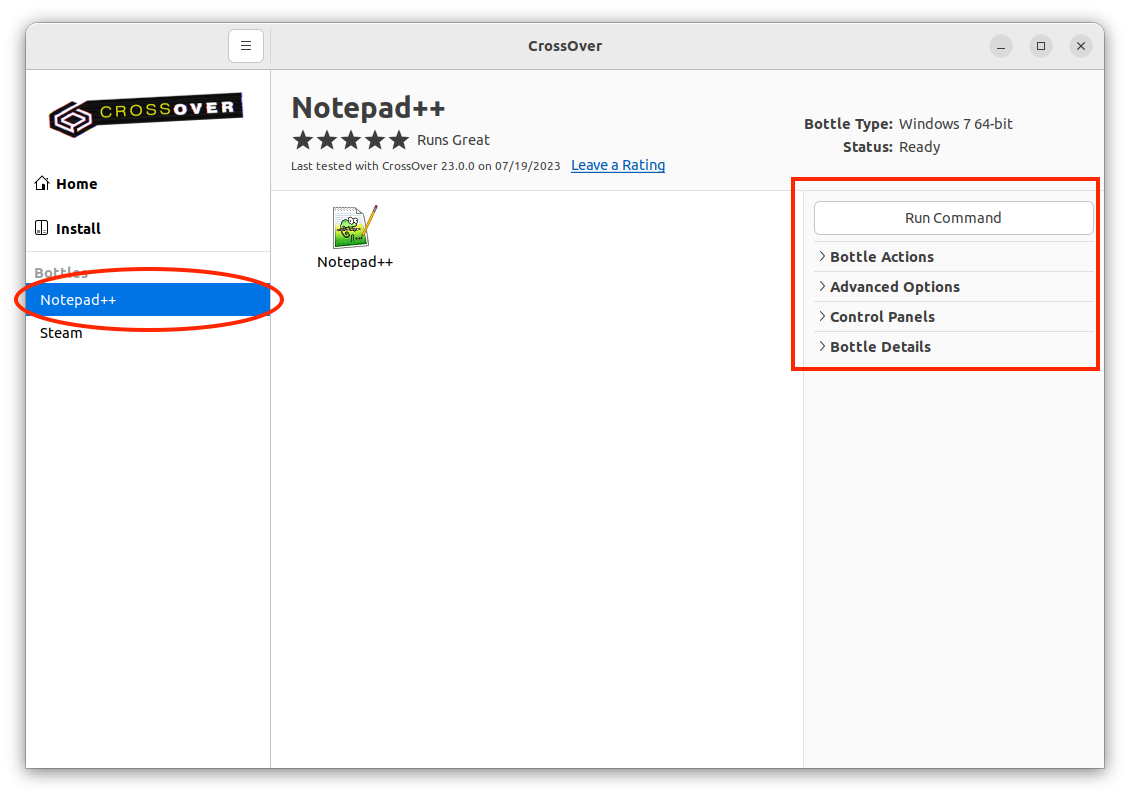
-
运行命令 — 在 CrossOver 中访问 Windows 命令提示符,以运行标准的 Wine 工具(比如,regedit 或 notepad),或是没有图标、快捷方式的应用程序。点击 浏览访问容器的 C: 盘。您可能需要花点时间找到正确的文件,最好的方式是从 Program Files 开始查找。找到并且选中了 .exe 文件后,请点击 运行。如果您需要频繁执行同一个指令,您可以通过点击 创建快捷方式 将其保存到面板。
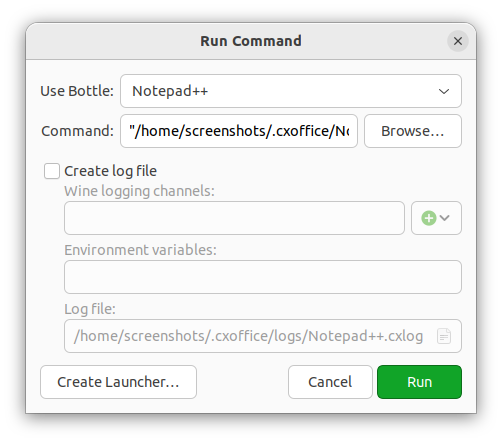
-
带选项运行 — 当您在容器中选中应用程序的图标后,CrossOver 右侧边栏中将会显示 带选项运行 按钮。带选项运行应用程序可以让您收集调试日志、添加命令行选项和环境变量。勾选 创建日志文件 收集日志。Wine 日志频道 将自动填充一些最有用的日志频道。您也可以手动输入其它频道,或者通过点击加号图标,从列表中选取频道。如果您需要修改日志文件的存储位置,请在 日志文件 字段中进行修改。点击 运行,启动已启用日志功能的应用程序。在 Windows 程序中再次进行触发初始问题的操作。完成后,关闭 Windows 应用程序窗口以及 CrossOver 的 带选项运行 对话框。
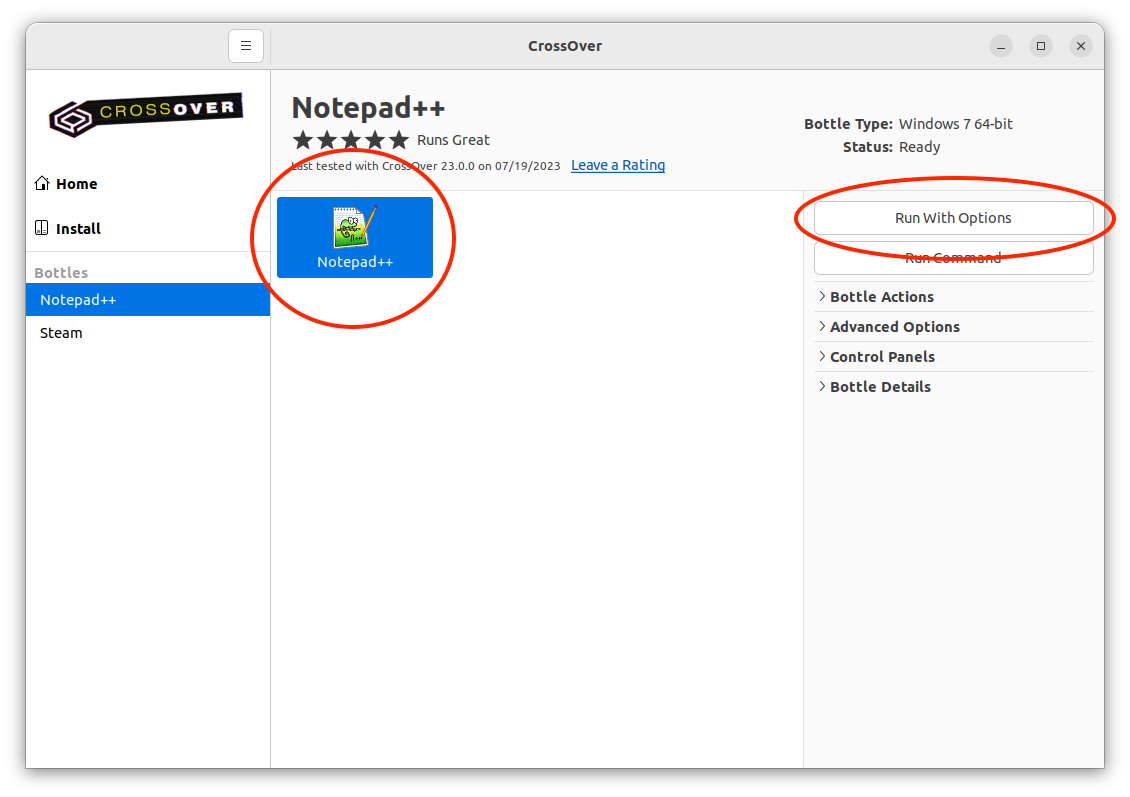
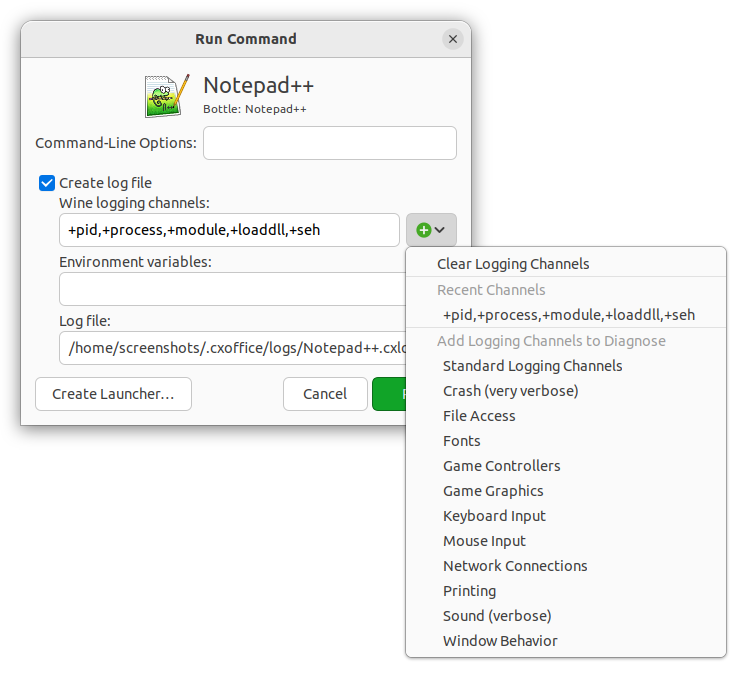
容器操作
一些实用的快捷操作,让您在 CrossOver 中更轻松地管理容器环境。
- 打开 C: 盘 — 在文件管理器中打开容器的 C: 盘内容。
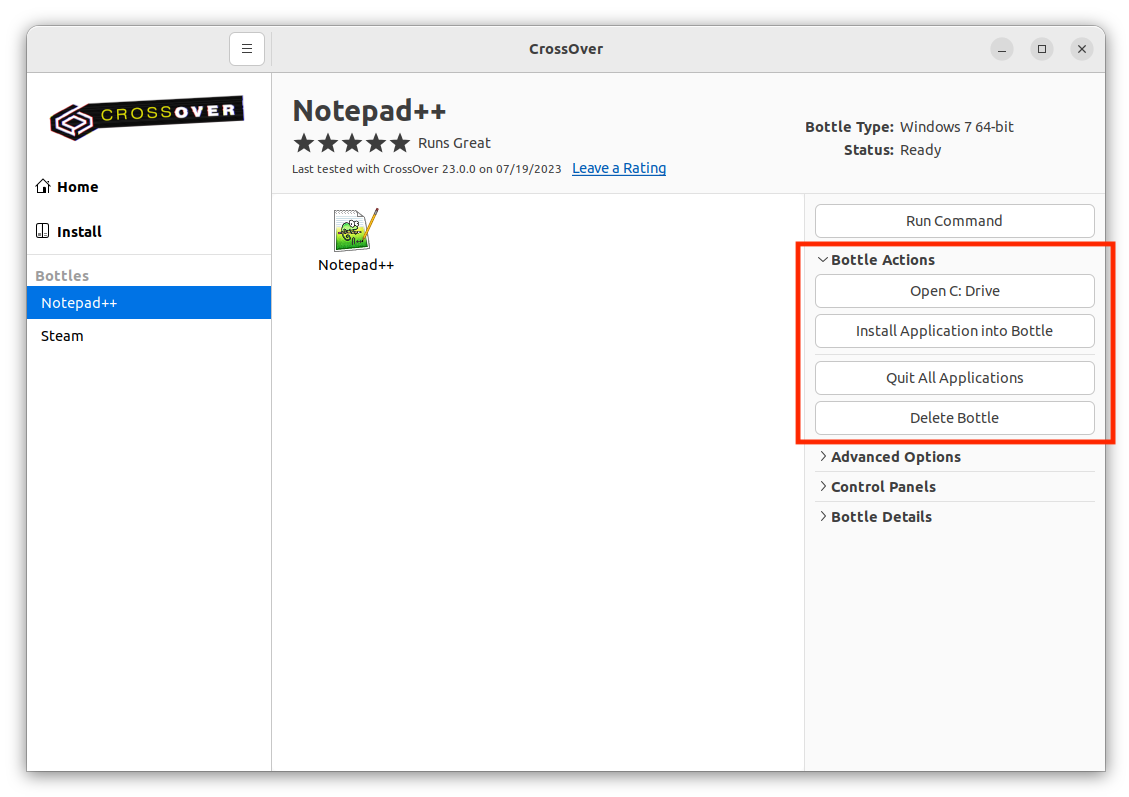
- 安装应用程序到容器 — 在所选的容器中安装应用程序。该选项将打开 安装 页面。选择应用程序之后,所选的容器将作为默认的安装位置。
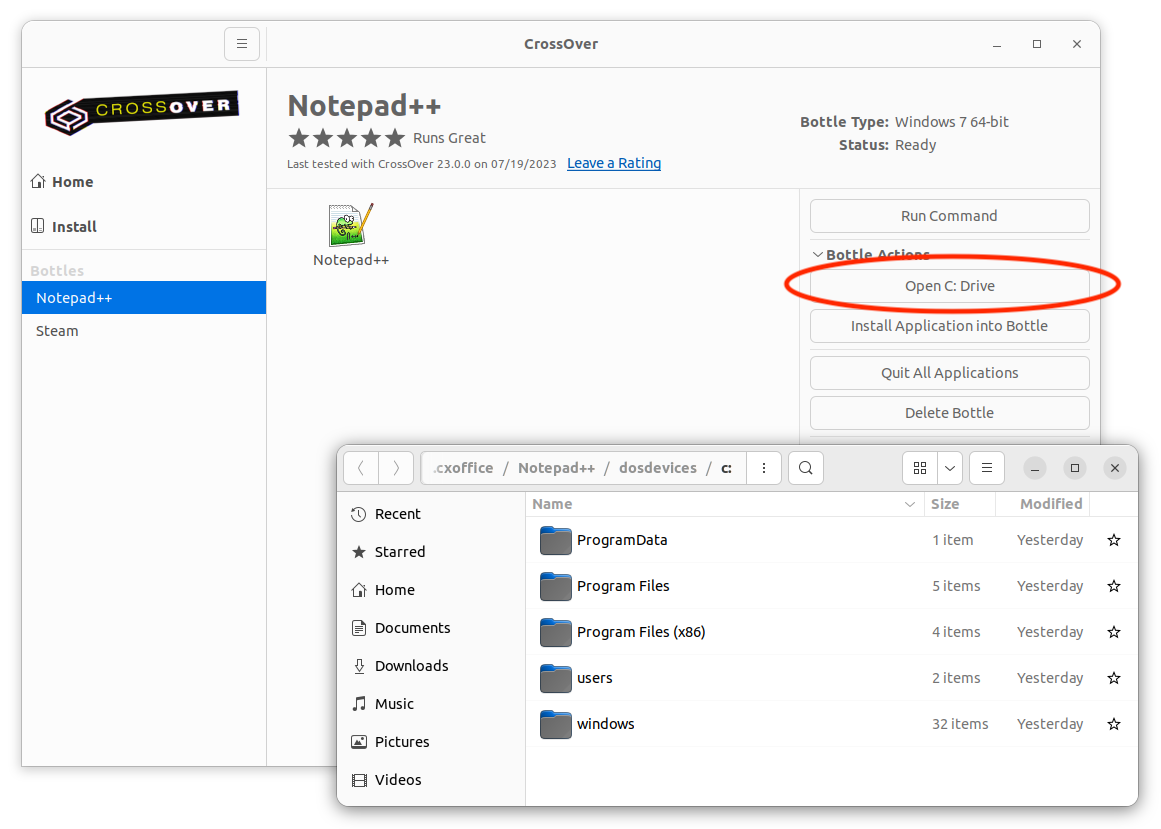
-
退出所有应用程序 — 关闭所选容器中所有的应用程序。如果容器因为某个应用程序运行不稳定或者失去响应导致退出失效时,可点击 退出所有应用程序 终止当前容器中正在运行的所有进程。如果您当前有未保存的修改,该操作可能会导致数据丢失。如果退出失败,那么 退出所有应用程序 将变成 强制退出 。
-
删除容器 — 永久地删除所选容器。该操作是不可逆的。
高级选项
-
DXVK — DXVK is a Vulkan-based translation layer for Direct3D 10 and 11. When enabled, DXVK is used instead of the wined3d default. Some games run better with DXVK, while others run better with wined3d.
-
ESync — 基于 Eventfd 的同步。启用后,有些应用程序运行时性能更好,有些无明显差异,但是也可能有些会因此出现故障。
- 高分辨率模式 — 高分辨率模式开关。启用后,Wine 配置中的 DPI 设置将与当前显示器的 DPI 保持一致。这使得应用程序能够在高 DPI 的显示器上按正确的比例显示内容。注意: 某些应用程序只有在 DPI 设置为默认的 96 时才能正确渲染。
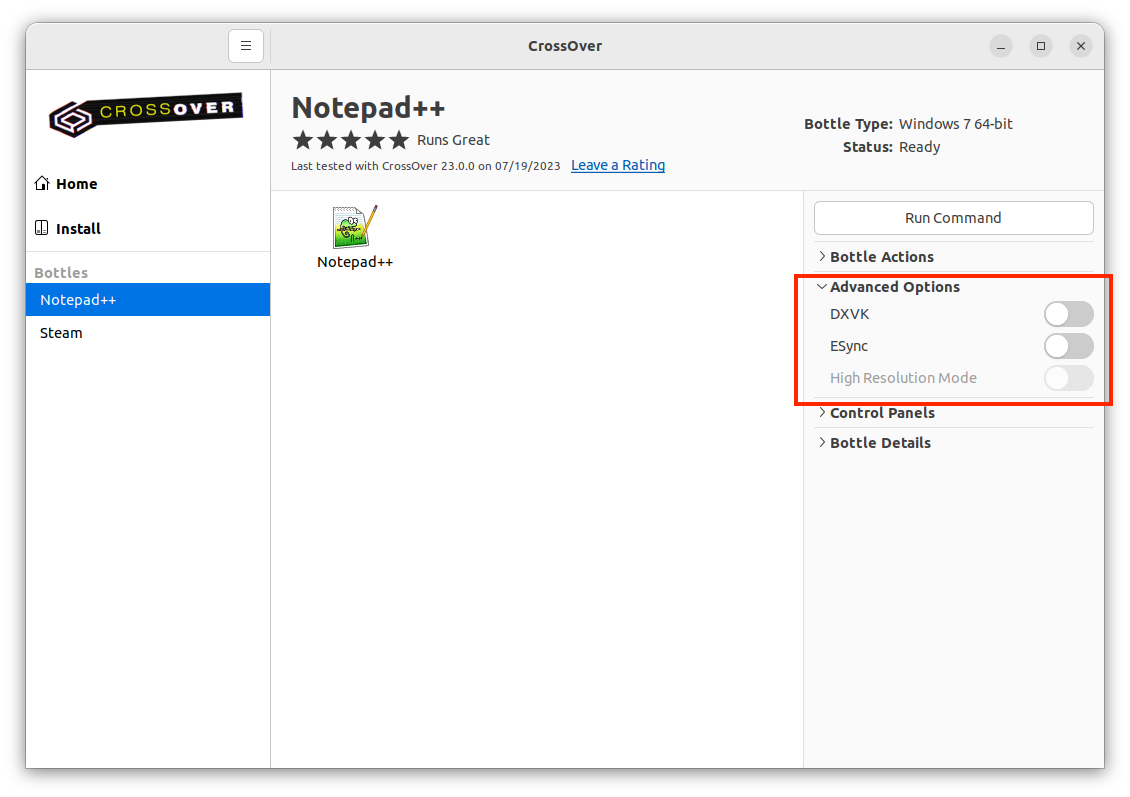
控制面板
除了随 Windows 应用程序一起安装的工具之外,CrossOver 内置了几个控制面板工具。
为了确保系统设置正常生肖,请使用系统提供的配置工具进行设置,因为 Windows 控制面板可能存在兼容性问题。
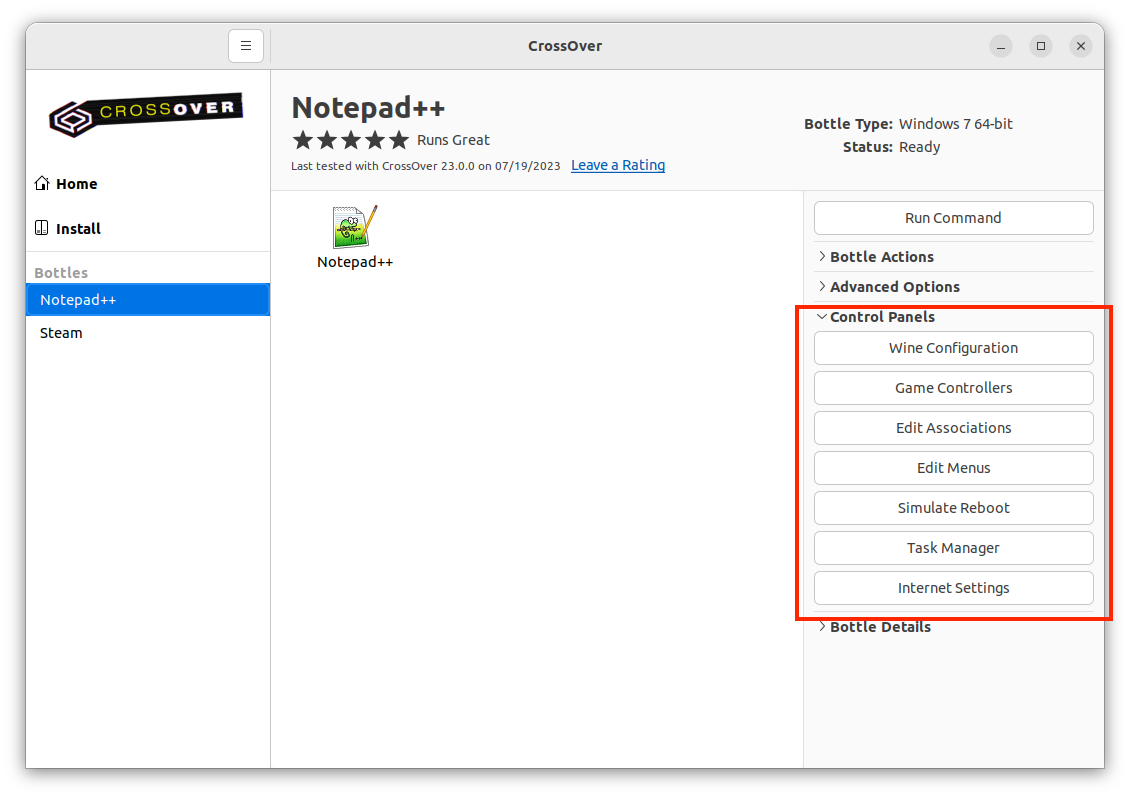
-
Wine 配置 — 访问一系列在排查系统集成故障时可用的容器设置。
-
游戏控制器 — 游戏控制器或操纵杆的设置。
-
编辑程序关联 — 编辑由 CrossOver 安装的文件类型关联。当特定文件类型在容器与应用程序之间发生冲突时,此功能非常有用。
-
编辑菜单 — 应用程序经常会安装一些不是实际所需的菜单图标。此控制面板可让您禁用不需要的图标,简化系统菜单。
-
模拟重启 — 让当前容器模拟 Windows 重启。
-
任务管理器 — 显示当前容器中运行的进程列表。当您需要停止某些无响应的进程时,任务管理器非常有用。
-
Internet 设置 — 进行网络设置。
容器详情
显示容器中的 Windows 应用程序以及组件的列表。还有一个描述输入框可以让您输入该容器特有的备注。
从容器中卸载一个应用程序,需要在列表中找到应用的名称,然后右键单击,选择 卸载。请按照 Windows 的提示卸载该应用。
注意: 此操作是不可逆的。如果您删除了被其它应用程序依赖的应用,那么您的整个容器可能无法正常运作。
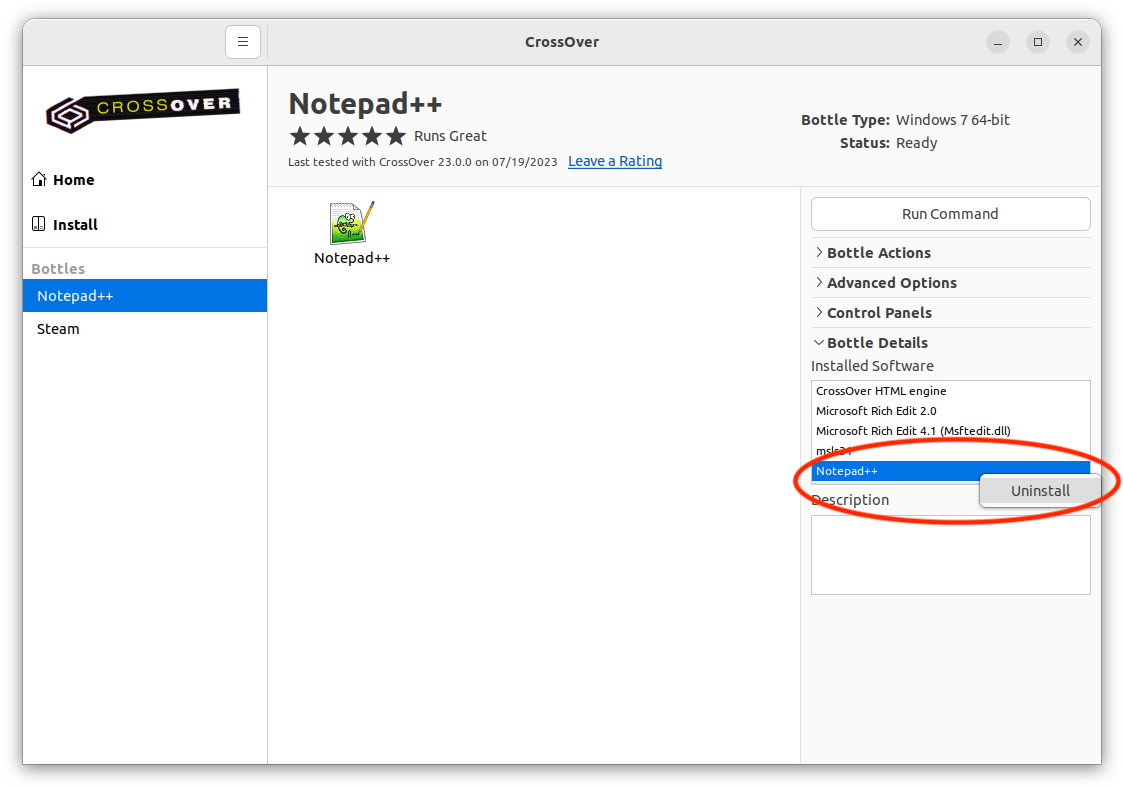
主菜单中的容器命令
您可以在主菜单蓝的 容器 子菜单中找到更多容器命令。
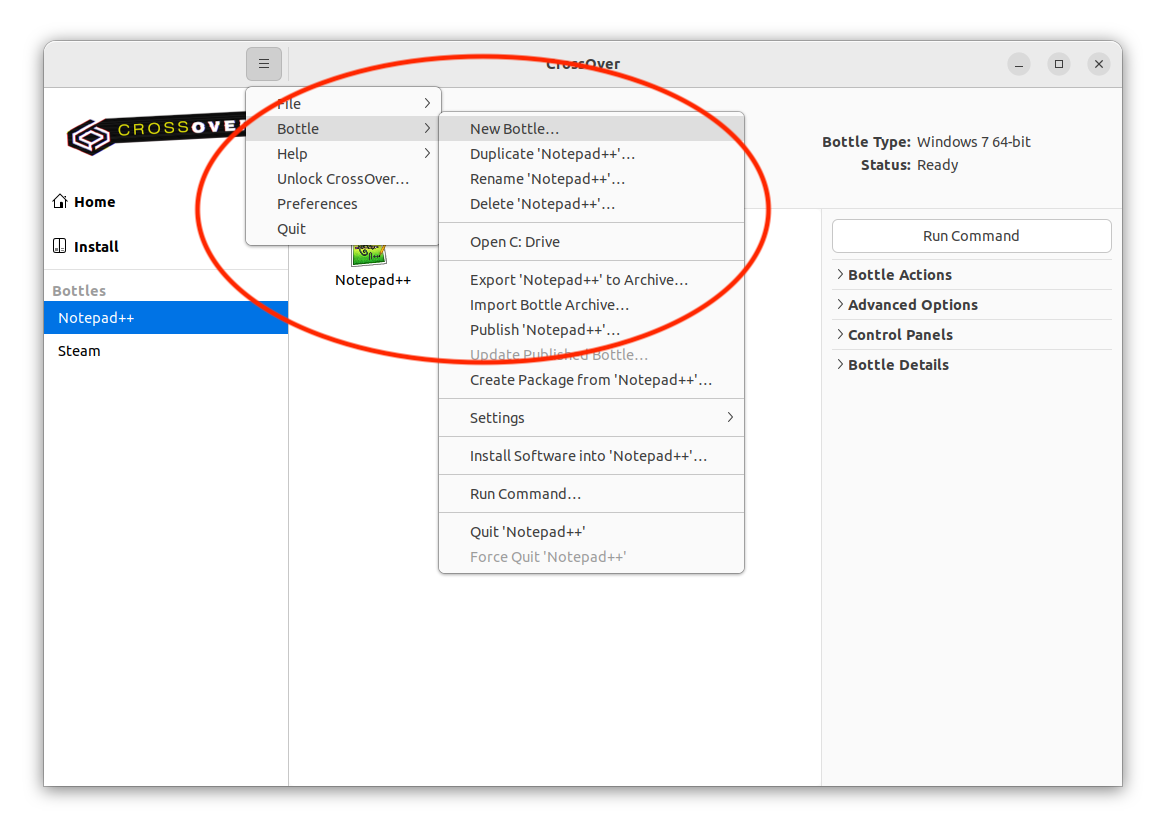
-
新建容器 — 创建一个空容器,您可以为其选择 Windows 版本。
-
复制容器 — 创建一个容器副本。在容器副本被创建之前,您可以为它指定一个新的名称。
-
重命名容器 — 将容器名变成可编辑的模式,方便您重新命名。
- 导出容器到存档 — 为所选容器创建一个压缩副本。编辑名称和保存位置后,点击 保存。容器的状态将会更新为 正在备份,并且在存档完成之前无法使用。我们建议您在安装新的软件、或者修改容器设置之前先备份容器,以防您需要将容器恢复到先前的状态。容器备份也可以作为将容器移动到新的计算机上的一种方式。
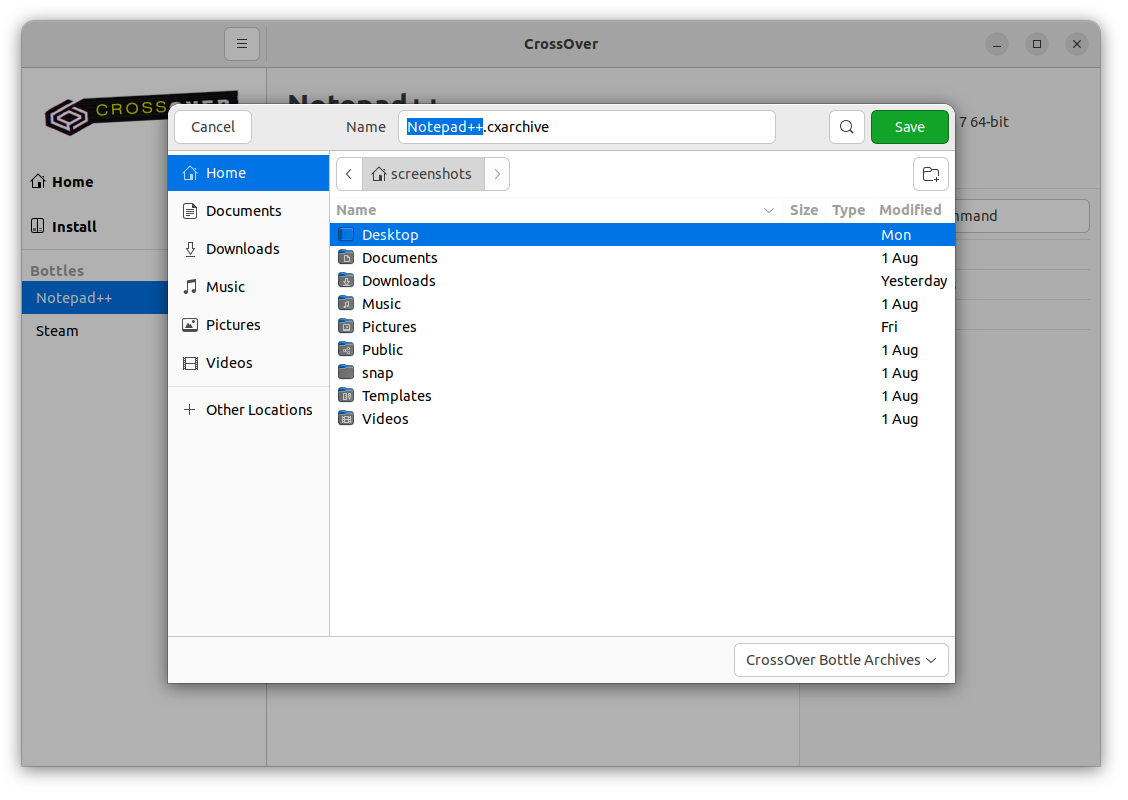
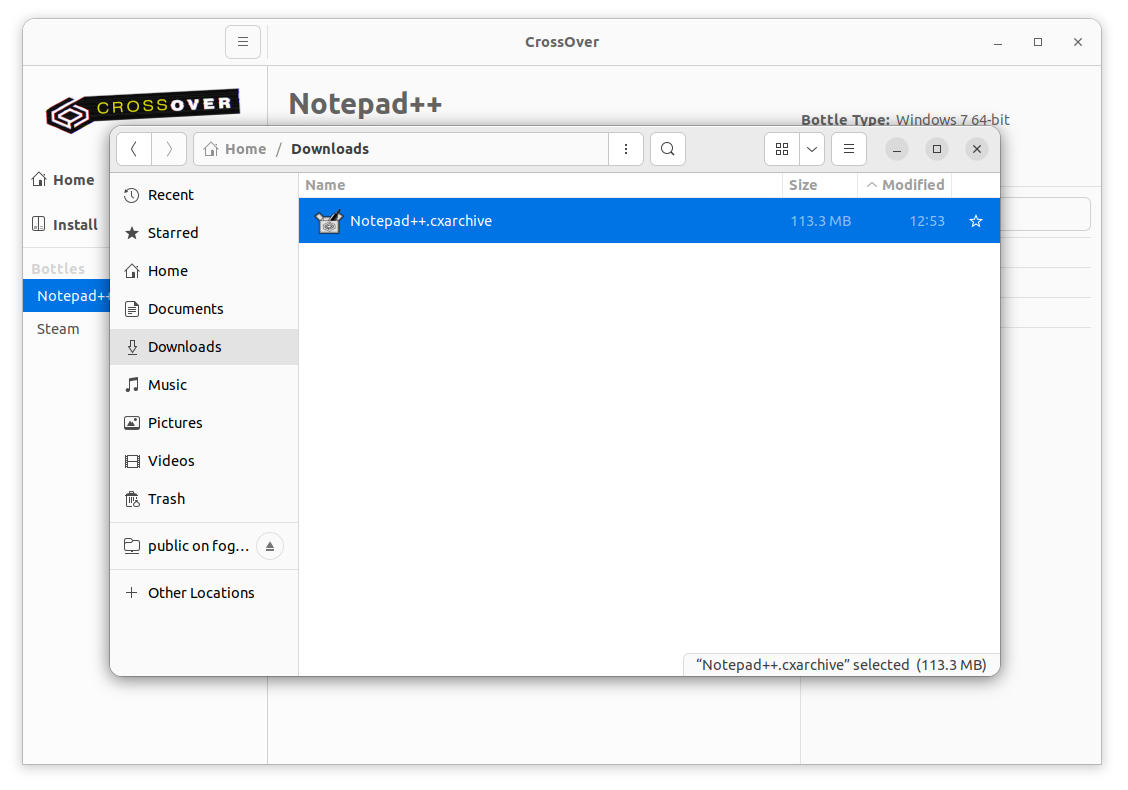
-
从备份中导入 — 还原备份的容器。导航到您想要还原的
.cxarchive文件所在位置,选中,然后点击 还原。您导入的容器将会显示在左侧边栏中。
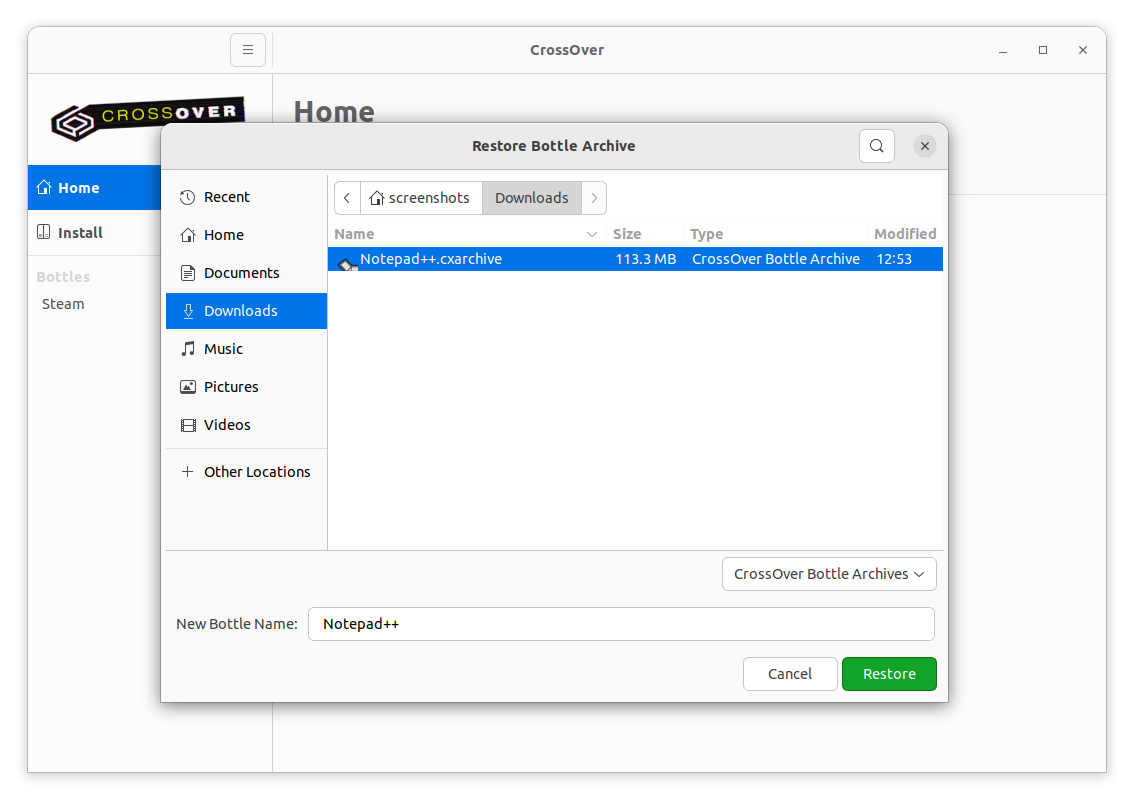
-
发布容器 — 发布所选容器的副本。该操作允许系统上所有用户访问容器的应用程序及其数据。容器在创建时是私有的,只有容器的创建者才能在家目录中访问到该容器。注意: CrossOver 将已发布的容器存储在公开目录中(
~/cxoffice)。
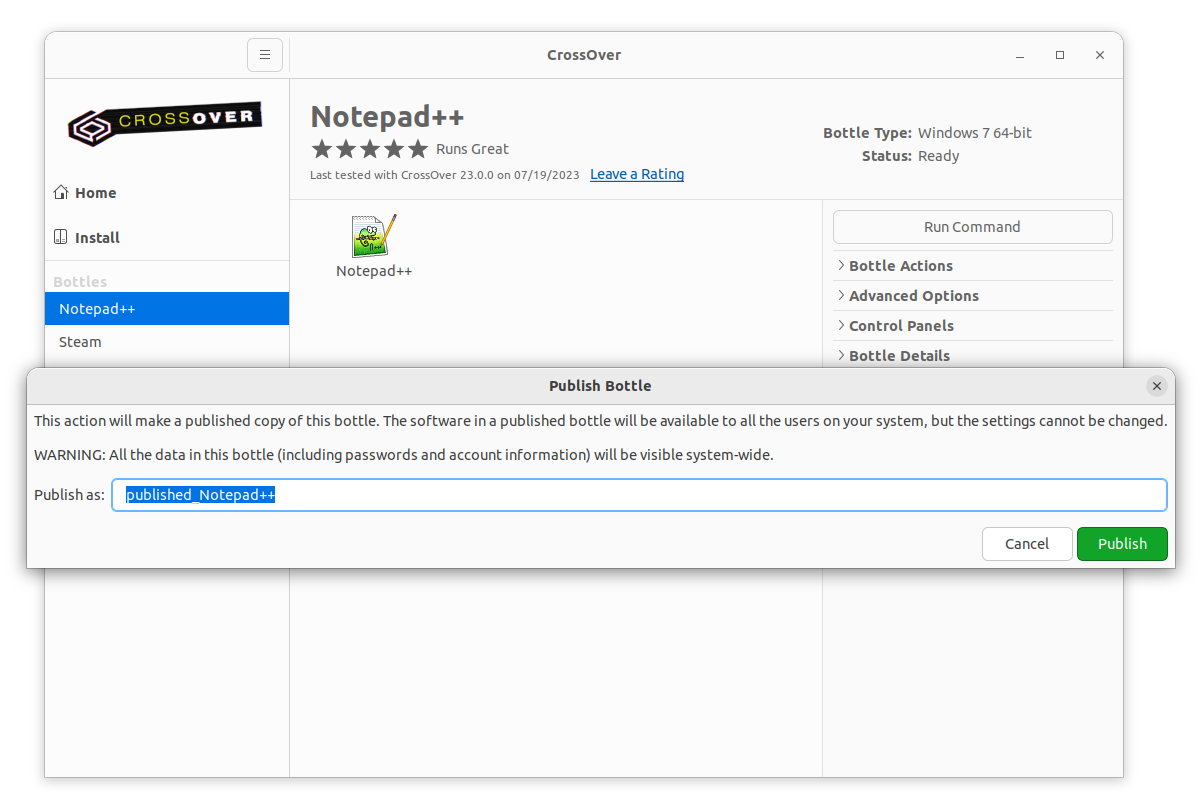
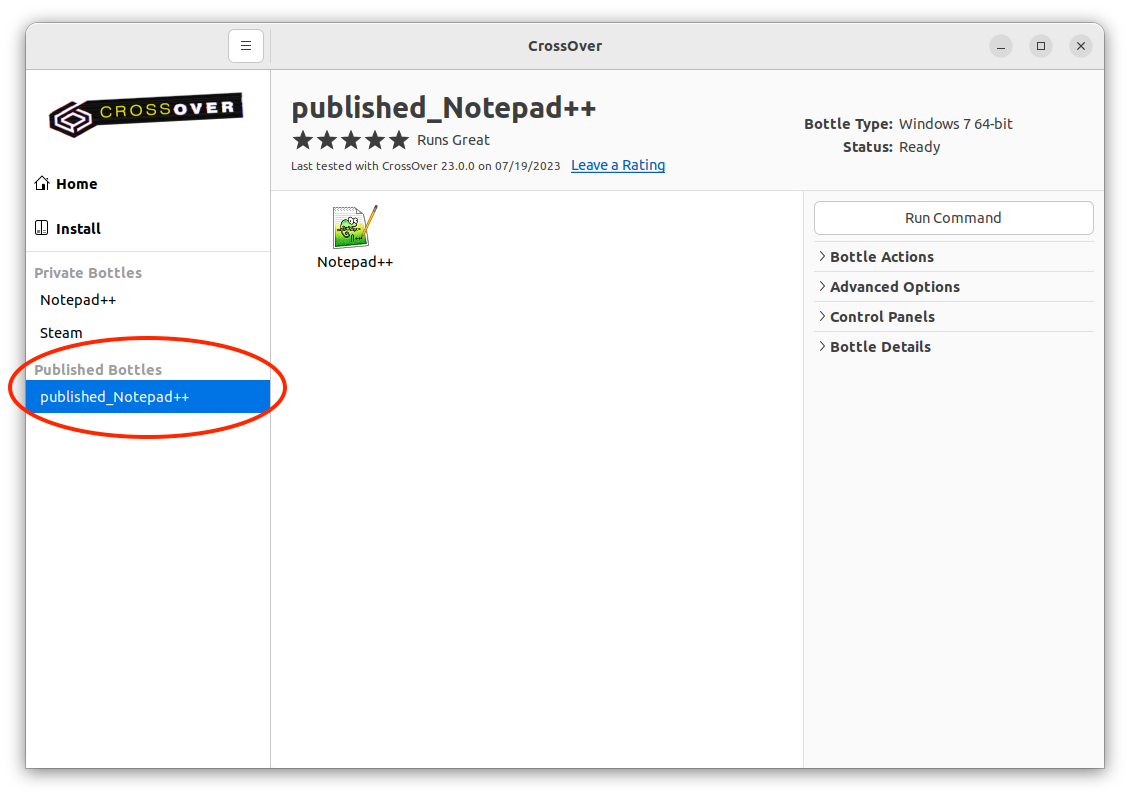
-
更新已经发布的容器 — 更新一个已经发布过的容器。已发布容器的任何变更,在更新该容器之前,其他用户均无法使用。
偏好设置
偏好设置是基于用户单独存储的,因此,您修改的偏好设置并不会影响您的系统上的其它用户。CrossOver 的偏好设置可以从主菜单中选择 偏好设置 进入设置。
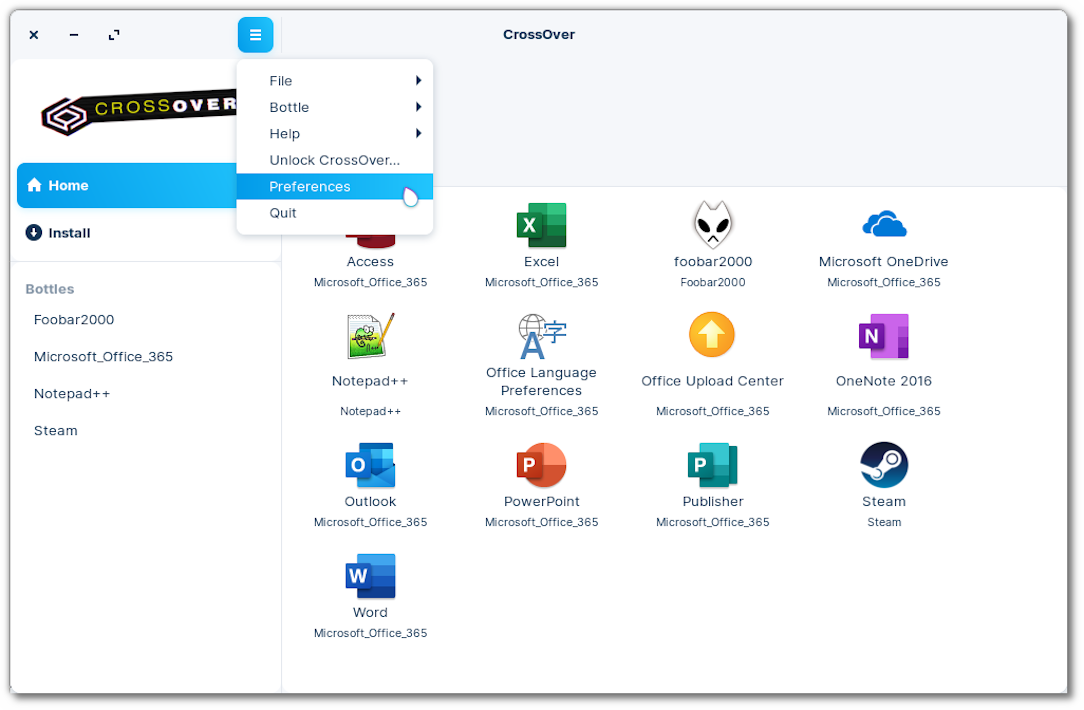
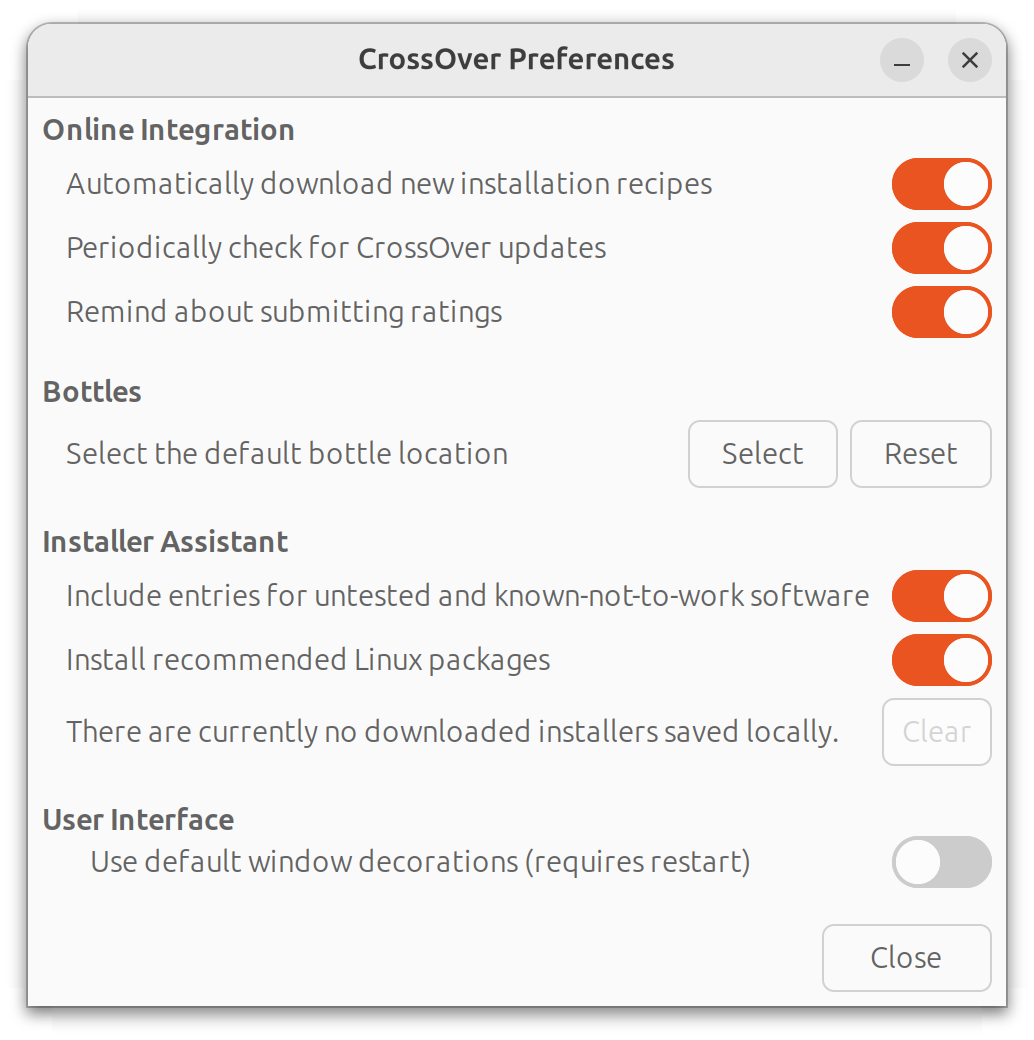
在线集成
-
安装脚本 — 安装脚本是适用于应用程序的已知设置和依赖包。启用该选项,将自动从 CodeWeavers 网站更新 CrossOver 的最新配置。
-
CrossOver 更新 — CrossOver 在发行的两个大版本之间,偶尔也会有小发布。启用该选项后,CrossOver 将会自动检查是否有可用更新。
- 提交评分 — 启用该选项后,CrossOver 将会提示您为已安装的应用程序进行评分。您的评分不仅可以帮助我们改进 CrossOver,也可以让其它用户了解该应用程序在 CrossOver 上的运行情况。
容器
- 选择默认的容器安装位置 — 点击 Select,可重新选择 CrossOver 存储容器的位置。将其修改为外部驱动器上的文件夹时请务必小心:使用不同的文件系统可能会导致容器损坏。点击 Reset 可恢复到默认设置。
安装助手
-
包括不被信任的和已知不能运行的软件 — 默认情况下,CrossOver 将会显示所有应用程序。您可以通过勾选该项隐藏所有一星、两星以及未评分的应用程序。
-
安装推荐的 Linux 依赖包 — CrossOver 运行 Windows 应用程序需要很多 Linux 库支持。启用该选项,CrossOver 将自动安装所需的 Linux 库。
-
已下载的安装包 — 当 CrossOver 在安装过程中获取了一个安装包文件,它会缓存其副本,方便日后再次安装。如果您需要释放磁盘空间,或是在重装软件时出错,请点击 清除 删除缓存的文件。安装包文件存储在
.cxoffice/installers目录中。
用户界面
-
使用默认的窗口修饰 — 启用该选项后,CrossOver 将使用标准的窗口管理器控件来渲染其菜单栏,而不是显示单按钮的汉堡菜单。
CrossOver 技术支持
如果您需要更多的帮助,请搜索我们的 支持库、兼容中心,或是 联系 我们的技术支持团队。
CrossOver 是 CodeWeavers 有限公司的商标。Linux 是 Linus Torvalds 的注册商标。Windows 是微软公司的注册商标。文中提及的其他所有商标和注册商标均为其各自公司的财产。
